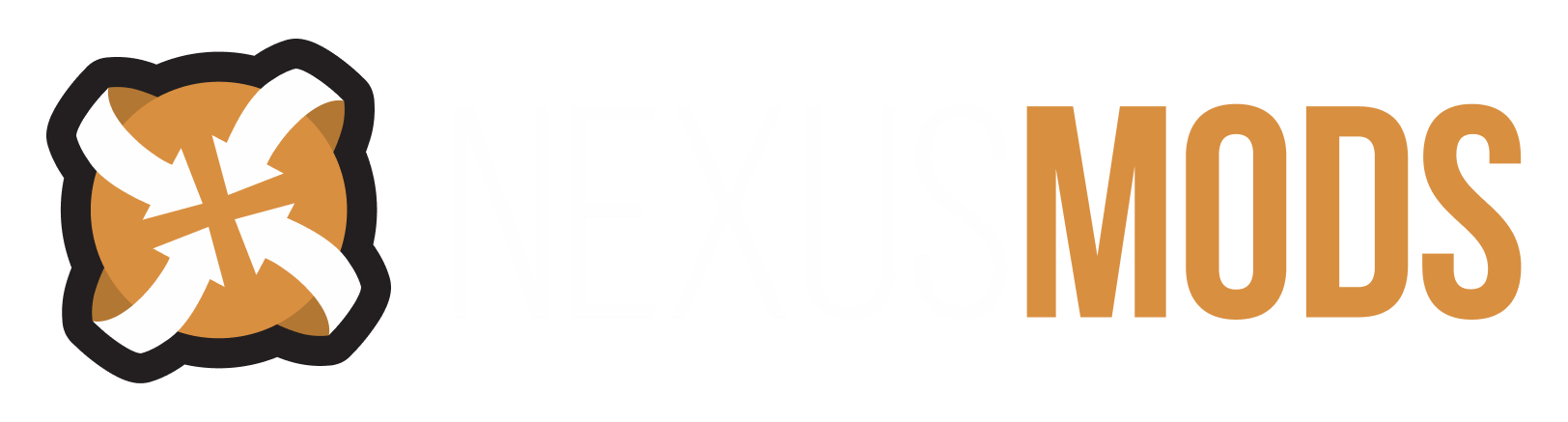-
Posts
163 -
Joined
-
Last visited
Nexus Mods Profile
About Adventurer1111

Profile Fields
-
Country
United States
-
Currently Playing
Skyrim VR, Skyrim SE
-
Favourite Game
Any RPG with a female Ranger
Recent Profile Visitors
10274 profile views
Adventurer1111's Achievements
Collaborator (7/14)
0
Reputation
-
SSE Help making a custom weapon mod
Adventurer1111 replied to Grindafane's topic in Skyrim's Creation Kit and Modders
You can use Gimp (free graphics software) with a .dds add-on to adjust the texture. At a high level you can Export the texture file as a .png from Blender then the .png can be opened in GIMP then export to .dds. You will want to scale image down I usually use 1024x1024 (has to be even numbered) and this is a low scale so it takes less memory. I export with BC3/BX5 which includes transparency and generate mipmaps for texture and normal files. Good luck with your mod! -
[SE]Can someone to create a preset for me?
Adventurer1111 replied to bossweapons92's topic in Skyrim's Mod Ideas
Hey Friend, if you are interested in a custom follower you could also check out this tutorial. It will take about 2 to 3 hours to complete but hey once you are done you have a custom follower. Sorry I can't help with the preset but hopefully this works and then you can make as many followers as you want. Good luck https://levelskip.com/rpgs/Hot-to-Turn-Your-Skyrim-Character-into-a-Follower -
Thanks to everyone that responded. No more testers needed :)
- 1 reply
-
- review mod
- enhancement
-
(and 1 more)
Tagged with:
-
Hello Fellow Modders, I am publishing a Dovahkiin Dogs 2 mods with a few more dogs for Skyrim. I would really appreciate it if anyone wants to help me by QC'ing and enhancing my WIP mod. 1. Check out the models and let me know if there is anything obviously off. I weight painted as best I could but it will never be perfect so I am looking for ok'ish for game mainly. 2. I put all dogs to DogCompanionRace using the game logic for wait/goodbye/stay here, etc. If there is another follower scipt you think would be better it can be added but want to keep in DogCompanionRace to work with other mods. The following dogs are in the mod: BoxerChihuahuaCocker Spaniel - Creme/ChocolateDalmationDobermanFrench BulldogGerman Shepherd and PuppyPitbullPomeranianRottweiler Please message me if you can help and I will send you the link and add you as a contributor to my WIP. Any help is appreciated...even ...umm...yeah it loaded OK :)
- 1 reply
-
- review mod
- enhancement
-
(and 1 more)
Tagged with:
-
SSE Searching help with 3d model converting
Adventurer1111 replied to taryl80's topic in Skyrim's Creation Kit and Modders
Hey Friend, You can use outfit studio to convert .obj to .nif pretty easily. You can download a version on Nexus Mods. Thanks -
So sorry for your loss...I know how much it hurts. There are more than a few dog models out now. What type of dog was your dog?
- 2 replies
-
- mod request
- dog
-
(and 1 more)
Tagged with:
-
SSE Help Request - No Dragon Sounds Ever!
Adventurer1111 replied to Adventurer1111's topic in Skyrim's Creation Kit and Modders
Thanks Friend! I will check out voice type. I have not edited hkx files yet so will try it. If you have any tutorials you could share that would help also if not...I can search also. -
Hello Modders, I have a falconry mod that uses dragon animation and mechanics for my birds. The problem is that it also uses dragon sounds and while I have put conditions on sound files to limit to dragon races, any mod that updates dragons or their sounds overwrites my conditions. Does anyone know of an "easy" work around where I can still use the animations but not the sounds? Keep in mind my limited skill set :) Thanks in advance!
-
I am not sure how often a mod is contested but I think linking to another system with author permission would be a logistical mess and cause less mods to be uploaded. I know that often times just getting a Nexus reply is difficult but if the original Author has to go into Bethesda.net and login and give permission it might be a deal breaker OR I'll get around to it when I do and then they never do... If the rate of mods that needs to be researched/checked is less than a handful every month then IMHO leave it as is. The juice is not worth the squeeze :) Also hope you can remove the mod 1ae0bfb8 is referring to.
-
I connected with Daeson and should of updated a while ago. This dog along with many others can be found here: https://www.nexusmods.com/skyrimspecialedition/mods/40885 Enjoy!
-
SSE High Poly 3D modeller / designer zbrush
Adventurer1111 replied to richroots's topic in Skyrim's Creation Kit and Modders
Your work looks amazing! Thanks for sharing :) -
[LE] Can followers have a follower?
Adventurer1111 replied to NILRYTH's topic in Skyrim's Creation Kit and Modders
Yes I only know how to do it in Creation Kit though where you can set this up as a package for the Follower NPC and the Follower of the Follower. I have done this with a couple of my mods where the follower has a follower. Good Luck! -
SSE Newbie Looking To Make a Weapon Mod
Adventurer1111 replied to M0rning6Star's topic in Skyrim's Creation Kit and Modders
Here you go...I know it looks like alot but once you do it the first time it is easy Good Luck! Adventurer1111 - 100 Steps for Custom Item to Skyrim WORKFLOW -------- 0. BAE - Extract NIF reference(s) with BAE 1. Blender or Outfit Studio - Prepare .OBJ for export in Blender or Outfit Studio 2. SSE NIF Optimizer - Convert reference file to LE 3. NifSkope - Import OBJ into NifSkope NIF LE reference -OR- Copy new model NIF to Reference NIF and adjust as needed, also use Chunk Merge for any custom collision 4. SSE NIF Optimizer - Convert new model LE to SSE 5. Creation Kit - Add new custom model NIF to game Tools: All tools listed below are free. --------------------------------------- BAE - Easily export and view DDS and NIF files Gimp - Modify dds (texture) files Blender 2.79/Outfit Studio* - 3D Modelling,Outfit Studio will export to .NIF format Chunk Merge - Add custom collision to unique meshes SSE Nif Optimizer - Optimize Nifs, Convert Nifs from LE to SSE and back again NifSkope 2.0 Dev 7 or Nifskope Pre Alpha 6 - This process will work with both. Use these apps to add custom mesh, Re-Texture, Convert to file format needed by game. NifSkope is like a filing cabinet for your NIF mesh files with folders and sub-folders. Creation Kit - Get your new NIF into creation kit for use in game. This program manages NIF and texture files for use in game. Notes: ------ New Model = Your new model that you just created. Yay You! Reference = Existing model from the game that is similar to what you created. (ie. My Kewl New Sword (new model) and IronSword (reference model)) Try and hit save often and save mutiple versions as you trying things out to save yourself from extra work later if something goes horribly wrong. Not that it would... 0. BAE ------ Extract Reference NIF Use the BAE extractor tool to get your files ready. You will need a refernce file for inputting into Skyrim SE later. In order for meshes to be extracted as Nif for reference you'll need Bethesda archive extractor. This is super easy to use because all you have to do is drag the texture.bsa or mesh.bsa file over and tell it where to extract your copy to. 1. Blender 2.79 --------------- Triangulate Faces UV Unwrap Export to OBJ Note: You can also export to .OBJ from Outfit Studio Your starting model should be saved as an obj and you have to triangulate it so it has only triangles its faces you can press ctrl T to do this or you can go into the export section in blender when you're exporting your mesh to an obj and you can hit this check box "Triangulate Faces" and that will also triangulate the mesh. Save as something like MeshNameTriangulated.obj so you don't get files confused. Make sure you are OK with UV unwrap map because this will be used for texturing later. If you are saving a lower poly model steps are: 1. Decimate model 2. Export modified model with modifer, triangulate to OBJ 3. Import modified Low Poly model again into Blender and UV unwrap 2. SSE Nif Optimizer -------------------- Convert Copy of Reference File to LE This process will not work with Skyrim SSE (Special Edition) NIF files so you have to convert your reference NIF file to LE (Limited Edition). If you are using an LE file already you can skip this step. Tip: Save a COPY of your NIF reference file to a temporary folder so you can use your extracted files again. Open your SSE Nif Optimizer and browse to that folder and check the box to convert to LE and Optimize. You can check the time-stamp on the Nif file to make sure it was converted. 3. NifSkope 2.0 Dev 7 --------------------- Import New Model Triangulated .OBJ TO > Reference NIF Resize, Reposition and Bounding Sphere Add and Adjust Texture to New Model Delete Reference Model Add Collision to New Model Mesh Import New Model Triangulated .OBJ TO > Reference NIF Next we're going to want to use a mesh that serves the same purpose as the one you're putting in the game. Since my new item is a custom new model sword I would want to find another sword to put into and use as a reference. Open NifSkope: File Open - your LE NIF Reference File Note: BSTriShape in SSE is the same as NiTriShape. If you are seeing BSTriShape check that you converted the NIF to LE version. First we need to find the mesh that matches your new model. Look at the shape of NiTriShape for import (ie. to match my new model sword I am looking for the NiTriShape that is also a sword). If your file has multiple shapes you want to make sure you pick the correct one. You can click on the NiTriShape to see where it belongs because the shape will then show up with wiry and green. Once you find the correct reference mesh/shape highlight it and Block > Duplicate branch. A new NiTriShape will be created where you can import your .OBJ to. This duplicate NiTriShape will have the same name as your reference NiTriShape so to keep it all straight highlight the new duplicated NiTriShape scroll down to Block Details > Name > click on the little txt and type in the name of the new mesh model (no spaces) that you will be importing. Now highlight your new model NiTriShape and then goto File > Import > .OBJ and browse to your OBJ file and Open. If you are using a file that has edge blood (ie. weapons) you will need to import your .OBJ shape to these NiTriShapes also so that the blood has the same shape as your weapon. Otherwise you will have blood floating in the air. Highlight each edge blood and import your .OBJ file. This will move some of the BSShaderProperty and BSShaderEffect files out from under the file but you can add them back in the final clean up. Resize, Reposition and Bounding Sphere You should now have both models in the same NifSkope. Your new model will need to be sized down so that it is in the same size and same position as your default/reference mesh. To change the shape and position of the new model mesh you have right click on the mesh image then goto Transform > Edit and you'll see this edit window pop up and you can adjust everything down to what you want it to be. Remember goal is roughly same size same position, handles especially should line up. Check to make sure you line up by changing and looking at each view. Note: You can use this Transform > Scale function also after you put your model in game to adjust the size up or down as needed. If you used Outfit Studio to export to .OBJ You MAY also need to go into BSDismemberSkinInstance -> NiSkinData (directly under the NiTriShape) , clicking on NiSkinData will show the information in the bottom window, click on the little arrow next to "Skin Transform" and there is another set of x,y,z coordinates that match the ones you entered. We now need to customize the bounding sphere. Go to Block Details and expand out BoundingSpere > Radius double click in the box to increase or decrease the circle size and X: Y: Z: to move the position. Once you are done you can click on BoundingSphere again to see the sphere lines and confirm that you have completely covered your mesh. Add and Adjust Texture to New Model Goto your new model and under the NiTriShape should be a branch called BSLightingShadingProperty highlight this > Block Details to adjust some of the settings to your preference. You can play here with settings like Glossiness, Here is also where you can adjust your texture set under that BSShaderTexture. Optional: If you don't like the texture set of your reference model you can goto your New Model NIF highlight BSShaderProperty > Remove Branch then open another NIF in a new instance of NifSkope goto the preferred texture and shaded NiTriShape then highlight BSLightingShadingProperty > Block > Copy Branch and go back to your new model and highlight the NiTriShape and Block > Paste Branch. Paste Branch will copy all of the lighting and shader properties along with the textures. Note: Block>Remove - Removes the selected object. Any attached objects are now floating free in the scene. Block>Remove Branch - This will remove the selected block, and its sub-folders, any data, and properties. Also Optional: You can also just copy the texture path from your reference and paste to your new model under BSShaderTextures > Block Details > click the flower and copy the path only. Once you are done with the texture you can Edit UV to make sure the texture is aligned the way you want. Delete Reference Model IMPORTANT: The next thing we want to do is delete the original or reference NiTriShape mesh because you don't want it showing up in your new mesh. Go to reference NiTriShape right-click on the reference mesh hit Block > Remove Branch. Be sure to delete any BSShaderProperty that might be floating loose (not under a NiTriShape). Tip: Keep the original reference file open next to your new model and make sure that you have all the needed files and no extra floating files. We will also use this for one final check. Floating files will cause your game to crash. Add Collision to New Model Mesh If your new model is the same size and position as your reference model and it should be for this process. You are in luck! You will not have to make any changes as the existing collision will cover your mesh. The only thing you need to do is make sure your model is covered by the collision. To see your collision goto Block List > scroll to BHKCollisionObject to see the size of your collision. It will show up in a yellow wire. Make sure your model is attached to the collision by going to bhkCollisionOject > scroll down to Block Details > Target > (make sure your model is listed under Target. If it is not you can add it) To Resize Your Collision: If you choose not to use Chunk Merge for your custom collision you can go in and resize your collision by going to the collision shape; usually listed under bhkRigidBodyT > highlight bhkBoxShape (this was mine but yours may be a different shape) scroll down to Block Details > change Dimensions until the collision is large enough for your custom mesh. Go back to bhkRigidBodyT > scroll down to Block Details > Translation > Adjust your translation to move the collision so it is over your new model. Another Way is to use ChunkMerge application See the full tutorial at http://xoleras.com/node/84 IMPORTANT FINAL Step: Open your original LE reference file alongside your new model NIF and make sure that you have the same files in both numbering may be different but it should be the same types of files. You can add any Textures or Shader effects that might still be needed and REMEMBER to delete any free floating files. Save your NIF over to the Skyrim directory path that corresponds with your new model. 3. NifSkope 2.0 Dev 7 --------------------- ******Another Option to use if you are able to export to NIF***** Copy New Model Mesh NIF > TO > Reference NIF Add Texture to New Model Open NifSkope: File Open - your NIF file just exported from Outfit Studio Open antoher instance of NifSkope: File Open - your reference NIF file extracted with BAE Next we're going to want to use a mesh that serves the same purpose as the one you're putting in the game. Since I have an item (ie.custom model sword) I would want to find another sword to put into and use as a template. You will notice that the game reference NIF block list is significantly more organized than the one we just converted what you're going to want to do is have both NifSkope windows open on the screen at the same time. - Click the new model one you've just converted and the reference NIF and put them both on your screen at the same time click the new model shape that you want to use so it's all green wiry then right click on it click Block > Copy go over to your reference NIF right-click on "O NiNode" at the top here and highlight block then click paste. Note: If 0 NiNode is not visible you you can go to the first parent node you see in the file (ie. 0 BSFadeNode). The new model NifSkope instance can be closed now since you do not need it anymore. You now have both models in the same NifSkope. Your new model will need to be sized down so that it is in the same size and same position as your default/reference mesh. If you want to change the shape and position of the mesh you have click on the mesh hit Transform > Edit and you'll see this edit window pop up and you can adjust everything down to what you want it to be. Remember goal is same size same position. Change the name of the new model mesh from whatever it is now to something that makes sense so you can keep your shape organized. Go to your new model BSTriShape in the Block List and highlight then go to Block Details window > Name >click the little txt icon and a window will come up. Type in the name (no spaces in the name) you want and hit enter. Go to the reference shape BSTriShpae > BSlightingShaderProperty and right click hit Block > Copy Branch this time (not just copy) because we want to take the whole thing. Go back to your blocks and locate BSTriShape (highlight this block) Block > Paste Branch. We now need to customize the bounding sphere. Go to Block Details and expand out BoundingSpere > Radius double click in the box to increase or decrease the circle size and X: Y: Z: to move the position. Once you are done you can click on BoundingSphere again to see the sphere lines and confirm that you have completely covered your mesh. IMPORTANT: The next thing we want to do is delete the old NiTriShape and BSTriShape reference mesh because you don't want it showing up in your new mesh right-click on the reference mesh hit Block > Remove Branch. Keep in mind that even though you copied your BS lighting shader property from earlier into your new mesh it's not the same one so deleting the old one will keep the new one and it just deletes the leftover one to expand on that if you for some reason change the paths in your BS properties to be the exact same number as the old one it will crash your game. Because you have a duplicate BS properties path you don't want to reuse BS lighting shader properties or anything else actually any kind of duplicate causes the game to crash make sure to make a new copy instead of using the same one twice. IMPORTANT FINAL Step: Open your original LE reference file alongside your new model NIF and make sure that you have the same files in both numbering may be different but it should be the same types of files. You can add any Textures or Shader effects that might still be needed and REMEMBER to delete any free floating files. Save your NIF over to the Skyrim directory path that corresponds with your new model. 4. SSE Nif Optimizer -------------------- Convert Copy of Reference File back to SSE Your file will not work with Skyrim SSE (Special Edition) so you have to convert your reference NIF file back from LE (Limited Edition) to SSE. If you are modding for LE file you can skip this step. 5. Creation Kit --------------- Goto Creation Kit (assuming you have a working knowledge of Creation Kit) and go to the weapon/item original reference that you created a new model for. You can search for this object in the Object View > Filter. Once you find the reference object that you created highlight > Right Click > Duplicate. IMPORTANT: Open the duplicated copy and rename the object to a new ID and a new name. Tip: Always add a unique name to your files so you can find them easily later. I always start my mod items, npcs, armors, etc. with with Adv1111_ Goto the "Art and Sound" and Model > EDIT browse to to your new Model and update to your new model. Always use copies of game files and save to your mod so you don't crash your game. Remember if you are making a weapon you need a 1st Person version of the NIF also. Tip: You can do this first by creating a Mod shell and pointing your mod to the new model NIF and then just keep copying over as you are working on the file to test in game. Check out your new model in game... Enjoy! -------- If everything is working correctly, thank the Skyrim Gods for this miracle! Enjoy your new creation in game. Share with the World! Be Kind! Be Happy! Make more mods! Thanks to Sources: ------------------ - Squash: - Gambsmoore/MikeMoore: -xol: http://xoleras.com/node/84 - EnzedDev: Winsmoke: -
Many years later: https://www.nexusmods.com/skyrim/mods/108297 Enjoy!
-
Here you go - this script gives a feather to player: The fragment part that you want to paste first in end fragment is: Game.GetPlayer().AddItem(FeatherFalcon,1, False) then let CK assign a name to your script. I have not had any luck with changing script names in dialogue so suggest you just leave as is after you are done and compile succeeded you will want to set the property to whatever your item is by clicking on properties if you do this right a little pencil should show up next to your script icon. I set conditions in the dialogue to check for existing inventory before giving the feather. ;BEGIN FRAGMENT CODE - Do not edit anything between this and the end comment;NEXT FRAGMENT INDEX 1Scriptname TIF__050ACB06 Extends TopicInfo Hidden MiscObject Property FeatherFalcon Auto ;BEGIN FRAGMENT Fragment_0Function Fragment_0(ObjectReference akSpeakerRef)Actor akSpeaker = akSpeakerRef as Actor;BEGIN CODE Game.GetPlayer().AddItem(FeatherFalcon,1, False)Debug.MessageBox("Bird easily escapes leaving only a bird feather.") ;END CODEEndFunction;END FRAGMENT ;END FRAGMENT CODE - Do not edit anything between this and the begin comment Good Luck! Update: I just learned this ... if you convert your file to an ESL CK will update the CK assigned dialogue name/numbers so you have to redo your scripts...so umm...that's fun right? :smile: