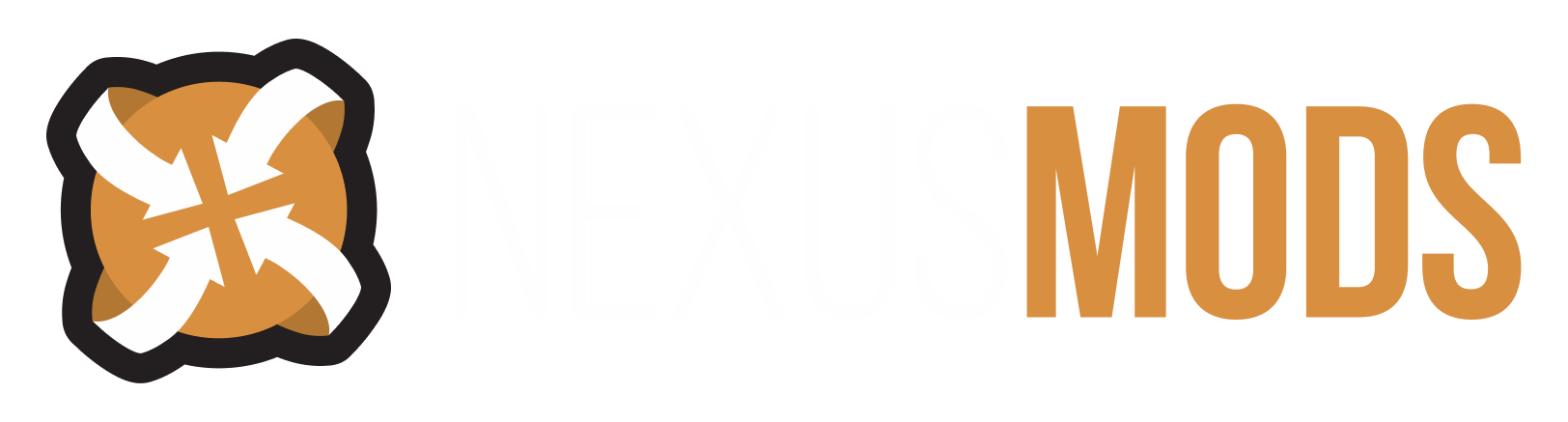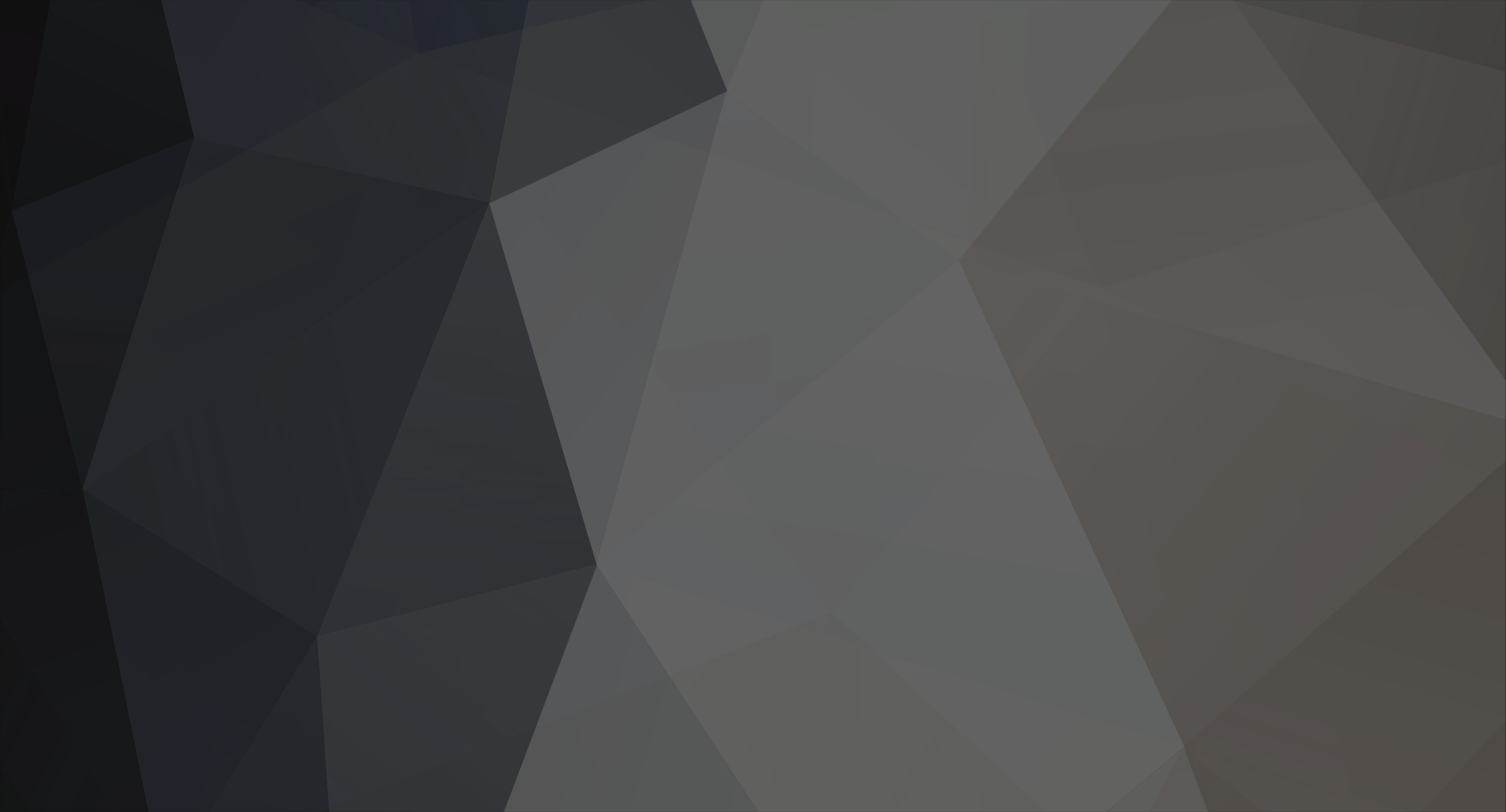This is a tutorial for GIMP image editor users, but I imagine Photo Shop users can maybe gain some helpful hints as well. Also this is mostly for those who cannot use an ENB for their games, due to not having a system capable of running one. Now: For Gimp This plug-in is needed to create the effects. Be sure to follow the install read-me carefully (not that you wouldn't of course :tongue:) the link shows all the versions available to date. Just choose the version you need and install it. Now once installed open an image to play around with. Go to the Filters tab, and at the bottom the new plug-in will be there, called G'MIC click it. In the pop-up everything you're going to do for this tutorial is under the Colors tab. Open the colors tab and scroll down to the Local Normalization. Open that, and this will give the image varying degrees of POM (parreloxial occlusion mapping) adding some shadow like effects, and slight texture up-grading. The settings I use are: Amplitude: .63 or .95 Radius: 2 or 3 I leave the other settings as is, and apply. Now scroll back up to the top of the colors tab and click the RGB mixer. Depending on how dark the image is already this may not be necessary... but if needed all I do here is make the Red brightness: -5.10 Green brightness: -5.10 Blue brightness: -5.10 And apply Next click the YCbCr mixer and make the Blue chroma brightness: 1.39 And apply Next click the CMYK mixer and make the Magenta brightness: 1.26 And apply Next click the Channel processing and make the Contrast: .96 And apply. This contrast filter also does not need to be used all the time (I don't use it all the time). There ya go! :D this is how I give images the ENB look, these are my personal settings for this GIMP plug-in. Just play around with it, and above all have fun editing! :D