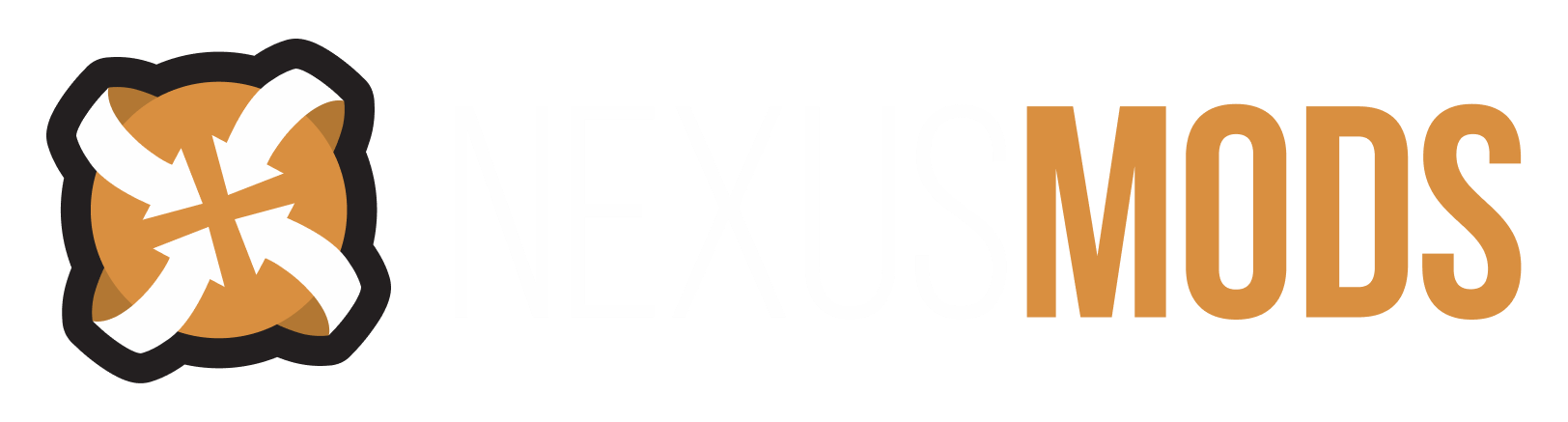-
Posts
1312 -
Joined
-
Last visited
Content Type
Profiles
Forums
Events
Everything posted by SineWaveDrox
-
Ctrl + F4 to export NPC facegen data in CK not working?
SineWaveDrox replied to Connectamabob's topic in Skyrim's Skyrim LE
Worked for me when I was making an NPC a few days ago. Have you tried saving your plugin, closing the CK, opening it again, and trying again? I've read that can sometimes help things like this. -
If the lines do not exist in your files, then that just means that the game will be using the default values. You can simply add the lines that you need to add.
-
Weapon editing - options greyed out
SineWaveDrox replied to icecreamassassin's topic in Skyrim's Skyrim LE
I've never encountered this before, but I just took a look at it just now. I believe that's because those weapons use other weapons as templates (example is that Kahvozein's Fang uses DragonPriestDagger as template), so they just inherit those values from the template item. To change the values, you'll need to change the Template to None. It seems to keep the values that were there before, but you can now edit them. Hope this works for you! Make a backup of whatever you're working on before you follow my advice though, just in case. Like I said, I just looked into this right now. -
Try logging out and logging back in. I've read that can sometimes help.
-
Steam should automatically update Skyrim to latest version.
-
From the description: "The items added by this mod can be bought from a vendor, Sylva, that is at the Silver Blood Inn, in Markarth." She is dressed quite differently from the usual inhabitants of Skyrim, and will be noticeable. Though, it is also possible to add them through the use of the console.
-
It does indeed have a necklace with the Imperial symbol. In fact it has two. One on a chain, and one on a choker. As evidence to this, in addition to the mod's description and images, I present to you a screenshot I took of my character utilizing the necklace from that mod. http://media.tumblr.com/25567f373aded6dc3abc4f7a5029076b/tumblr_n1y62s8J2O1sos6bvo2_500.jpg Also, when the necklace is selected in console, I have the following information. http://media.tumblr.com/1a9633dcdafecce0f4d9e56ca3d24ff6/tumblr_n1y62s8J2O1sos6bvo1_400.jpg This shows that it is in-game, supplied by that mod, and that the necklace can be retrieved using the console with the command player.additem xx003e45 where the xx is replaced by whatever position within your load order the mod is placed.
-
Ashara Dimonized Dress and jewelry has necklaces with that symbol.
-
Texture mods often don't have plugin files, so they won't show up in the list of plugins.
-
It is likely that the container into which you placed your stuff was a respawning container. That means that after some amount of days (usually 10), the container respawns its inventory, removing anything in it and filling with its default items.
-
Activity tab can't be completely hidden from profile
SineWaveDrox replied to maplevolt's topic in Site Support
I can confirm this. I was able to view my own activity tab that is set to hidden, as well as the activity tab of a friend who also has theirs set to hidden. -
For question #1, there is a console command that allows you to do that. Type animcam into the console. The controls are slightly different than normal camera movement though, but fairly quick to get used to (you will need to enter first person to tilt the camera up and down, as normal up and down controls are replaced with zoom). To switch back to normal camera mode, simply type animcam into the console again. For question #2, I'm not sure if you're asking how to actually take the screenshot, or how to set up for the screenshot. So I'll try to help a bit with both. For taking a screenshot, there are many options to choose from. Steam has a screenshot function built-in, though I've never used it, so I'm not entirely sure how it works. If you use ENB, you may want to use that for taking screenshots, though, I've also never used that function, so I can't help out with that. There are also several programs you can download and install which can be used for screenshots. I use FRAPS, it has a free version that is more than adequate for most screenshot needs. The process of actually setting up for a screenshot can be a bit more complicated. There are quite a few console commands that are very useful in taking screenshots. A very useful feature is the flying camera. To use the flying camera, type into the console tfc. You can control the camera with wasd, and rotate with the mouse, in addition, you are able to move vertically by using the left and right click buttons on the mouse. If you want to use the flying camera and freeze time, such that everything stops moving (characters, arrows, magic, etc), instead of tfc, use tfc 1 and you will have flying camera with all action stopped. To exit flying camera, type tfc into the console again. In order to get the exact view you want, you may want to change the field of view. To do this, use the command fov x replacing x with your desired value. Smaller values means smaller field of view (looks zoomed in), and larger values show more. Experiment with different values to find the right one for the shot you are attempting. To return the game to default, type fov with no number. Since you specifically mention an interest in taking screenshots of your character, there are some additional tricks that may help you with that. If you want your character to do something more interesting for your shot than just standing there, you may want to look into acquiring some pose mods. There are several available, such as Pretty Motion Package and Pinup Poser (it's on that page, just ctrl-f and search for it). Make sure to follow installation instructions on those, they require FNIS. Or if you want to get a shot of your character swinging a weapon at just the right time, you can attack, and then in the middle of the attack, pull up the console and use tfc 1 as mentioned earlier. If you find that the attacks are moving too fast, and you can't quite capture the perfect moment, you can use the command sgtm x replacing x with a value to change how quickly time passes. That value is a multiplier, so small changes in value can have quite a large effect. The default value is 1. If you set it to 2, the game will move twice as fast. If you set it for 1.5, it will move 50% faster than normal. If you set it to a lower value than 1, it will move slower. So setting it to 0.5 will cause the game to move at half normal speed, and 0.25 will cause the game to go at one quarter normal speed. You can use this to capture the swing of a sword, or the flight of an arrow, or the explosion of a spell, at just the perfect moment. Set it back to 1 to return the game to normal. Keep in mind that setting it too low or too high can cause issues. Setting it to 0 caused my game to crash. People have reported issues with setting it over 20, though I haven't tried that myself. You might also want to give your character a certain facial expression. For that, you'll need the MFG Console mod, which fixes some console commands that the last Skyrim update broke. This is a bit complicated as well. To use this, open the console and click on the character that you want to modify (the name of the character should then appear in the console). You can then use the commands me (short of modify expression), mp (short for modify phoneme), and mm (short for modify modifier). To use these commands, type the command, followed by the number of the modifier you want to alter, followed by the value you want to place on it. So it would be something like mm 8 40. This tells it to set modifier 8 to a value of 40. Modifier 8 is "look down", so your character's eyes will look down a bit (you must close the console and not have frozen time with tfc 1 for it to take effect). When you first selected your character, a window should have popped up telling what each phoneme and modifier does, as well as its current value. So modifier 9 is "look left", phoneme 0 is "Aah", etc. If you want to revert to default, and clear all your alterations, type mfg reset. Manipulating these commands to get the perfect result takes patience and practice, so it may take some time before you really get used to using it. Once you've got the shot completely set, you may also want to remove the UI (compass, health bar, etc). To do that, type tm into the console. Keep in mind, this will also make the console disappear. It is still there, and you can type into it, you just can't see it. After you've taken your shot, you can toggle the UI and console back on by typing the command again. That covers quite a few of the commands I commonly use when screenshooting. There are some more complicated commands you can use as well. If you want to read about those, check the readme files in that Pinup Poser I linked earlier, there are several commands mentioned there that I didn't cover here. I also have some general screenshot tips as well. First, and most important, don't be afraid to experiment. Just because everyone else does something a certain way, doesn't mean you have to do it that way too. Play around with angles, play with the lighting. Try different backgrounds, different locations, different weather, etc. Secondly, if at first your screenshots don't seem to get much attention, don't worry too much about it. Just keep at it, keep practicing, and keep pushing yourself to come up with better and better shots.
-
This is not ENBoost, though it does seem to be recommended to use ENBoost along with this new thing.
-
Not sure about clothing, but for robes, check out This mod and This mod. Those two mods replace the textures for the mage robes in the game, and they look quite awesome.
-
K enb vs K enb extensive vs Kountervibe enb vs kinematic enb
SineWaveDrox replied to mclericp's topic in Skyrim's Skyrim LE
This file is a the K ENB, Kinematic ENB, and Kountervibe ENB designed for an old version of the ENB system. The newer ones, K ENB Extensive, Kountervibe ENB Extensive, and Kinematic ENB Extensive, are made for a much newer and current ENB binary. I highly recommend one of the newer ones, since they will get the benefit of the newer features added to ENB. As for which one of those you would like best, it really depends on personal preference. They all have about the same performance impact, so it really depends on how you want you game to look. My favorite of the three is Kinematic, but I've seen great screenshots from all three. -
Yo please Disable DENVER 1 server it doesnt work
SineWaveDrox replied to Captfish's topic in Skyrim's Skyrim LE
I just tried too, it also failed for me in NMM. However, manual downloads though that server do seem to be working. -
It shouldn't affect your mods. I just updated a couple of days ago from version 0.34, and everything still works fine.
-
At the top of the Nexus file sites, there is a link that says "Install NMM" which leads to Here. From there, click the "Download Now" button, download it, and install it.
-
Are you using the most recent version of NMM? Due to issues with the site, web services have been disabled for versions prior to 0.46.0 (details are in the site news section). If you are using an older version, you will need to update in order to log in. If you do not wish to update, you can still use it in offline mode.
-
It seems to display like that, with "Mod Name - File Display Name" when it is downloaded with NMM, but when the files are downloaded manually, and then added to NMM, it only displays the mod name.
-
How do I import skyrim meshes in Blender
SineWaveDrox replied to Tiera's topic in Skyrim's Skyrim LE
Edit mode worked for me. Make sure the object is selected (r-click), and as far as I know, it should work. I just realized though, that my instructions from earlier, regarding exporting from Blender, were a bit off. The exporting from Blender doesn't need all the steps from the tutorial. Once you've made the edits, you can skip the part about remaking the dismember partitions, and you can skip the part about importing a skeleton. -
How do I import skyrim meshes in Blender
SineWaveDrox replied to Tiera's topic in Skyrim's Skyrim LE
I think I figured out a way to do it. However, it should be noted that I have only ever really modified armors, bodies, and skeletons, so these instructions may be inefficient or improper. In my quick test, they seemed to work, but definitely keep backups of the original files, just to be safe. To prepare the mesh for Blender, delete the BSLightingShaderProperty like before, then expand bhkCollisionObject, expand bhkRigidBody, expand bhkMoppBvTreeShape, then delete the bhkCompressMeshShape found there. Then change the user versions, and then save it and it should be ready for Blender import. Make sure to keep the original, of course. Once the modifications are made in Blender, export it from Blender just like the tutorial says I linked earlier instructs, excluding the parts about the dismember partitions and the skeleton. Open the exported .nif, expand it so you can select the NiTriShape, change the Num Properties to 0, and click the refresh symbol. Delete the extra stuff (should be BSShaderPPLightingProperty, NiSpecularProperty, and NiMaterialProperty). Then change the user versions back to 12 and 83. Then open the original version of the mesh, expand the NiTriShape of what you edited, and delete the NiTriShapeData. Then copy the NiTriShapeData from your edited mesh, and paste it into the original. Note the number assigned to it. Click the NiTriShape from which you deleted the NiTriShapeData earlier, and in the Block Details, the field named Data should say None. Replace the None with the number from the pasted NiTriShapeData. Now you should be able to save, and it should work in-game. Again though, I have no experience in modifying anything other than armors and skeletons, so these instructions may be inefficient or improper. They worked in my brief test, but definitely keep backups of the original files, to be safe. Edit: Just saw your most recent post, must have been made while I was typing this. I had forgotten that that page had a NifSkope available for download, I should have mentioned to ignore that. The newest version is much more reliable. Edit2: revised instructions -
How do I import skyrim meshes in Blender
SineWaveDrox replied to Tiera's topic in Skyrim's Skyrim LE
This tutorial should help with the importing and exporting. -
That can sometimes indicate a missing master file, I think. Have you installed the mods that it requires?