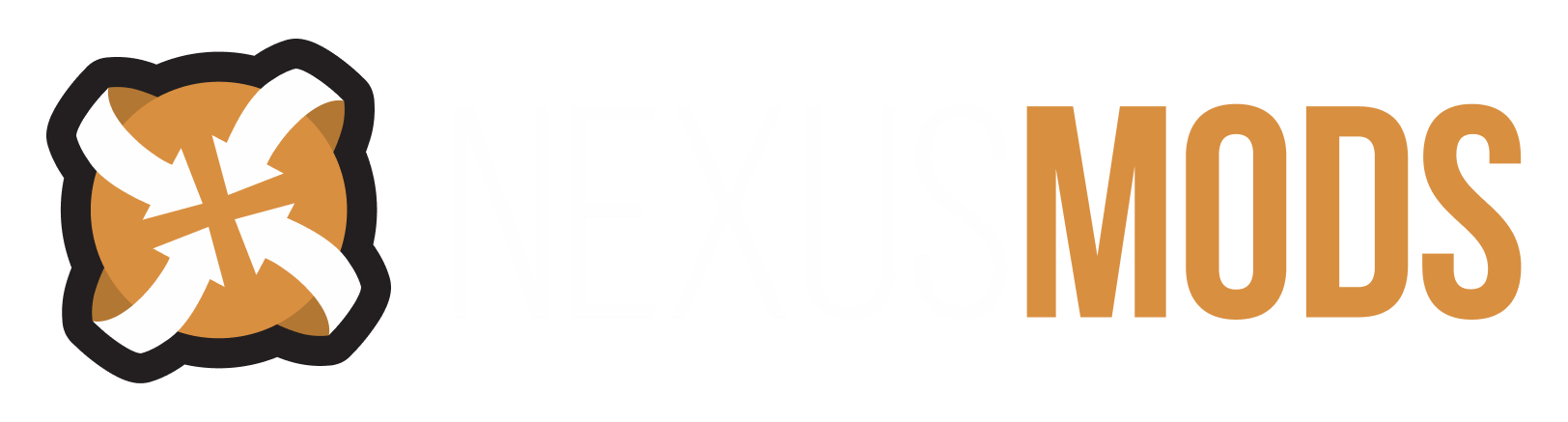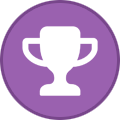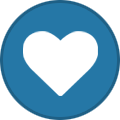-
Posts
3 -
Joined
-
Last visited
Nexus Mods Profile
About H0LL0W4YF0X

Recent Profile Visitors
The recent visitors block is disabled and is not being shown to other users.
H0LL0W4YF0X's Achievements
Newbie (1/14)
2
Reputation
-
I'm glad some of that text may possibly be of help to you. It's really nothing more than information pulled from several other guides and posts, albeit with some of my own little discoveries along the way, but it might hopefully serve as a decent introduction to gore caps and such using the convenience of Outfit Studio instead. Cheers!
-
Firstly, I'm sorry to read about your playthrough. We are alike in that I, too, enjoy slow, rich, full playthroughs of games. I have also lost a few long playthroughs over the many years I've been enjoying games, and it's an unpleasant experience, mildly stated. You may still be able to partially or perhaps completely salvage your playthrough. Suggestions to follow later. Concerning your list, it is definitely a heavy mod load. You have several mods that tinker and tamper with dialogue and NPC's, and as soon as one of those mods decides to stop playing nice with one or more others, you're going to have problems. Loading and running that many mods inherently makes troubleshooting extremely fraught, even if you know exactly what each mod does and how it does so on a technical level. Mods are also not created and internally-tested equally. It is always the providence of users themselves to decide if a mod is stable and well-designed enough to include in any playthrough one plans to invest in significantly. More prescient than any of that, however, is the fact that you are running TTW. TTW is probably better understood as its own game entirely, given what it does. If you're playing TTW, then you're not playing Fallout 3, nor are you playing Fallout: New Vegas; you are playing TTW. So the first step in potentially solving your issue is to read through the TTW posts, forums, etc. and see if anyone else is reporting the same issue. I do remember when "abomb" first appeared as yet another delightful Bethesda-style feature. It turned out to be as simple to fix as resetting a single byte in an affected save file. It was an extreme priority to fix, though, because it was an engine bug that would eventually happen to ALL save files after, I'm assuming, a specific amount of animation cycles. As others have said, if there indeed was such an issue in the vanilla game that affected every save file ever played in F:NV, it would have been ruthlessly isolated and fixed years and years ago. This issue is most assuredly not an issue with the vanilla game. Not only are you running a heavy mod load, thereby making any accusations against the vanilla game fundamentally speculative, but also, as stated previously, you aren't even running the vanilla game at all. As I assume you may already know, F:NV was made over the course of ~18 months on the notorious Gamebyro engine. On release, it was a buggy, almost-unplayable mess. On the same level as unpatched Daggerfall and unpatched S.T.A.L.K.E.R.: Shadow of Chernobyl. Current reverence of F:NV aside, it truly was a disaster until the worst issues were slowly patched out. Additionally, there most certainly was tension between the two developers. Fallout: New Vegas is much of what the "original Fallout 3" was initially planned to be, and while what Bethesda would release as Fallout 3 after purchasing the IP was heavily-praised initially, it is now generally held in varying degrees of contempt, by fans of the originals from the outset, and now more broadly given the perspective of time. Personally, while I think Bethesda's Fallout 3 is a puerile, insulting, and embarrassing catastrophe from both a Fallout-lore and general world-building perspective, it still achieved some excellent design decisions in its own right, was generally fun to play for its time, and set the stage for Fallout: New Vegas to be made in the first place. So you most certainly can fault both Bethesda and Obsidian for those particular issues, many of which still remain. Which would be directly relevant to you if you were actually running the game those developers made as it was intended by them to be run. As a final indulgence, I would very much like to purge some of my own irksome thoughts--perhaps somewhat selfishly here--since recently returning to modding. So you, or anyone else reading, can skip to the end if you wish to avoid any more unnecessary words from me. *** The ever-present and -expanding social issue of the conflict between increasing ease-of-use and decreasing literacy (broadly construed), specifically as it applies to technology in this case, gnaws at me constantly, and it's basically everywhere now, in all places, including here. As mods have now become nearly, or even actually, as simple to install as clicking a button, in conjunction with inadequate resources for newcomers (as compared to when I started installing and creating mods over two decades ago), so many preventable instances of hard knocks abound. This particular instance of this phenomena is absolutely trivial comparatively, of course, but it's still an issue of some kind. As someone who experienced an irrevocable loss of an entire HDD of ~8 years of video game data (specifically, theft from my residence, and--thankfully--limited almost exclusively to video games and such), though I have long since moved on from that event, I still remember the emotions associated with the loss. So perhaps I am somewhat overly sensitive here, and more (or too) empathetic compared others, but I cannot be the only person alive who enjoys life broadly, but has progressed to such a point that the only functional escapism that yet remains are video games, and therefore such a loss is felt more deeply that perhaps it would otherwise. It would be ideal if, upon downloading a mod for the first time, the little gremlins in our computers marched out in unison and proclaimed: "Hello! You just downloaded a cool mod! Remember to backup all of your saves before you install and use it! Make sure you can restore any files you might modify or edit! Test the mod beforehand if you can, too! Oh, and if a mod can't be deactivated after you enable it without breaking everything, think long and good and very, very, very hard before you decide to use it! If it breaks, you're likely to be quite mad! Have fun!" Way back, mod authors were obliged to include a readme.txt, and disclaimers about creating save/file backups and such were almost universally boilerplate. I suppose it's functionally similar to the practice of keeping multiple saves. Manuals--back when those were even a thing--if they were quality, would commonly have an "Advice to New Players" section that would recommend keeping multiple saves, especially for (C)RPG's. Everyone learns about this practice at some point, though, assuming you play enough games, if not via a manual's text these days, then either, A.) Someone with more experience recommends you do so and you heed their advice, or B.) You have a fun little story that starts along the lines, "Let me tell you about the time I learned to keep multiple save files in games..." This could all just be a matter of perspective, though I'm not inclined to take that position. I simply haven't seen an abundance (much at all, of any sort, actually) of generalized modding advice. I have seen an abundance of preventable frustration and dejected postings. Anyways, that's all--I really just wanted to put these thoughts somewhere. Thanks for reading if you did. *** Finally, if you still have the will and desire to attempt to recover your save from impending doom, here are my personal suggestions, in order of attempt: 1.] Read through the TTW documentation and assorted literature. Read through TTW forums, comments, and posts. If your issue has also been posted there, perhaps a fix is already known, or you can coordinate with others to diagnose and potentially solve the problem. 2A.] Download and run any and all save file cleaners/fixers on a copy of your current save file and test the results. 2B.] Download whatever may be needed to view the contents of your save file and compare it to a "healthy" save (i.e. a fresh save using your current mod load). You'd be descending into a rabbit hole, of course, without any guarantee of isolating anything whatsoever, but you would at least gain the satisfaction of having made the attempt. This has actually worked for me exactly once, but that was a ~300 KB file from a simpler game. Complete 2A first before you consider attempting this, and view the file with a program that has robust search features. 16 MB is a fair bit. 3.] Disable as many mods that affect NPC's and NPC dialogue as the integrity of your save will allow. 4.] Disable as many remaining active mods as the integrity of your save will allow. 5.] Install and run, individually, any and all stability mods and fixes (yes, including VNV's "Mods to Avoid," or somesuch) to test their effect. All other options have already been exhausted, so this is "the point of no return," regardless. Even if you ultimately cannot save your playthrough, making all reasonable attempts beforehand will give you some kind of closure, or at least more than you would have had otherwise. You can also try to shift your thoughts to highlight the adventure that you were able to have, instead of the hypothetical adventure you had hoped to complete. If you didn't get to fully experience F:NV this time, don't let it deter you from doing so at some point in the future. In any case, I wish you the best of luck in your endeavors.
-
Lacking additional information, I would assume that you need to partition your custom armor mesh. 0.] A Brief Note After writing this guide, I realized I made three basic assumptions: 1.) You are using Mod Organizer 2. 2.) You are running BodySlide and Outfit Studio from within MO2. 3.) You are using a dedicated "Testing" profile while working with modding and testing, separate from any other profile containing playthrough saves, load order data, etc., or have otherwise created a backup of all relevant, important files. Concerning the first point, I have no experience with other modern mod organizer software outside of MO2. Other software may be able to do everything it does, and if so, then carry on with that software instead. For the second point, not running BodySlide and Outfit Studio from within your mod organizer software or otherwise lacking access to your data files will most likely cause issues with textures (at the very least), and it is therefore assumed you are running the program such that it can access all necessary files from their expected directory locations. The final point I expect to be self-explanatory. I.] Basic Partitioning Here is a detailed guide concerning the full process of rigging, skinning, and partitioning a mesh from scratch: Rigging Skinning and Dismemberment https://wiki.nexusmods.com/index.php/Rigging_skinning_and_dismemberment I would suggest you read through the above guide from start to finish (or give it your best attempt, if this is all completely new) so that you gain a full (or otherwise better) understanding of how the game parses this information on a mechanical level. However, you do not need go through that full process if you're just partitioning an armor mesh, thanks to the powerful and convenient Outfit Studio. I'll do my best to try to point you in the right direction, as I recently completed this process myself as part of a larger project. If all you need to do to your custom armor mesh is partitioning and nothing more, then you're in luck, because it's not terribly involved, nor time-consuming. All you will need for this process is Outfit Studio. First, let's look at what you're trying to replicate with your armor. A simple example from the vanilla game files is one of the Sorrows tribal body meshes from Honest Hearts, unpacked from "HonestHearts - Main.bsa" in the directory "...\meshes\nvdlc02\character\..." using a .bsa extractor utility. You can use any mesh, actually, but this is the simplest example I could quickly find. Open Outfit Studio, File > Import > From NIF. You should be looking at either the male or female Sorrows body. In the top right corner, the "Meshes" tab should be open. You will see that this is a simple mesh, consisting only of a body mesh and the necessary ten gore caps (the four "bodycaps" and four "limbcaps" are grouped together). Click the "eye" icon next to the gore cap meshes ("meat*") to temporarily hide them, select the "Arms*" mesh (this is the body), and change the tab to "Partitions," to the right of "Bones." Here you will see all of the necessary partitions of a full body mesh. You can click on them to highlight each individual partition in red. Additionally, View > Deselect "Enable Textures" (or just press "T") will make seeing the partitions easier by hiding the textures of the mesh. The torso is a single partition, and each limb has two partitions, one above the dismemberment point (the part that stays attached to the torso) and one below (the part that gets dismembered into its own object). By returning to the "Mesh" tab and toggling the visibility of the gore cap meshes (click the now-closed "eye" icon until it is open again), you can see that the gore caps are aligned with the partitions, with one set of body gore caps covering the torso partition of a limb, and the other the limb itself. Lastly, hide everything but one of the body or limb gore cap sets, select it, and check the "Partitions" tab once again. You will see that each cap has its own partition, corresponding to each individual limb. Now that you have an example to reference, all that remains is to create the partitions to match the gore caps on your custom armor mesh in the same way the gore caps and partitions are arranged on this example mesh. This is as straightforward as loading your custom armor mesh into Outfit Studio (File > Import > From NIF), selecting the mesh of your custom armor, selecting the partition you want to change in the "Partitions" tab, and painting the partitions on the mesh by clicking it in the render window. Click "Apply" frequently as you complete an area correctly; click "Reset" if you make a mistake, as in my experience, it is far less time-consuming than correcting it manually. The size of the brush can be adjusted by clicking the "Brush Settings" Button in the top toolbar. You can add any partitions you need by right-clicking in the "Partition" tab field and clicking "Add Partition." A partition assignment can be changed by selecting the partition and clicking the drop-down "Type" menu. If it's as simple as painting each partition to the respective gore caps and exporting to .nif, then all you need to do is load your new .nif properly in a temporary mod folder at the end of your load order, test each individual limb dismemberment and the VATS rendering, and you're all done if everything works properly. II.] Potential Issues and Possible Solutions 1.) If textures are not appearing upon testing, first check the directory of the textures for the mesh. In Outfit Studio, right click the mesh, select "Properties" at the bottom of the menu, and click "Textures" in the window. The file path needs to be "textures\..." contained inside of your game installation's "data" folder or your mod manager instance. 2.) If gore caps specifically are not appearing, ensure they are also properly partitioned. Each cap needs its own partition. 3.) If gore caps or textures still aren't appearing and you are certain it's not a partition or texture directory issue, you need to check the shader flags for that part in NifSkope. NifSkope can be overwhelming at first glance if you've never used it, but we're only doing something simple in this case: A.) Open NifSkope and load your mesh. B.) Click View > Show. Ensure "Block List" and "Block Details" are checked. C.) On the left side of the screen, the "Block List" menu should show a single "NiNode" entry. Click the triangle to expand the menu. You should now see "NiTriShape" entries. To the right of each is a value. Select and expand the "NiTriShape" that corresponds to the mesh(es) with missing textures. D.) Select the "BSShader..." under the appropriate "NiTriShape." Below, in the "Block Details" menu, there will be an entry "Shader Flags." Generally, the entry should read "Specular | Skinned | Remappable_Textures | ZBuffer_Test." If any are missing, add them by double-clicking the field, clicking the arrow to the right, and selecting them. If a texture uses transparency, "Alpha_Texture" should be enabled as well. Repeat as needed for each relevant mesh. E.) Save and test. If this didn't resolve the issue, and you're absolutely certain it's not a partition or texture directory problem, further solutions are beyond my ability to diagnose without additional information or looking at the file directly. III.] A Final Note on Basic Gore Cap Issues Aligning the partitions with preexisting gore caps is the preferred method of editing meshes as long as they can actually be made to align without clipping or transparency graphical issues. However, if you cannot simply partition your way to an acceptable final output, you will need to manually adjust the gore cap positions first in Blender (or a suitable alternative), and then follow the steps above. Realigning gore caps can be as straightforward as simply moving the ones that already exist, or as involved as making entirely new ones. IV.] Fixing Gore Cap Positions Using Blender If you must manually fix the positions of the gore caps, this is my personal workflow for doing so. I am still a novice with this kind of work, and this is not the most elegant solution. However, it is the most straightforward process I could make given my limited experience, and I assume that if you're reading this, simple solutions with a few more steps are preferable to more involved ones with fewer steps. I use Blender for object editing only (as .obj) whenever possible, Outfit Studio for everything else (weights, bones, partitions, etc., as .nif), and finally NifSkope to deal with any remaining issues. So this mini-guide is written with that mindset. Additionally, I use: + Blender 2.92.0 with the "blender_niftools_addon_new_vegas_v4" plugin. + Blender 2.49b with the "blender_nif_scripts-2.5.9.77b0815" plugin. 1.) Partition your mesh appropriately in Outfit Studio. Save. This is your "Full Mesh with Partitions." 2.) Create references for properly positioning the gore caps, as well as the current set of gore caps, all standardized as .obj for work in Blender (additional details in subsequent steps), as follows: + The "Relevant Dismemberment Parts of the Full Mesh" (i.e. the complete arms and legs). + The "Torso-Attached Limb Components" (i.e. the parts of the limbs above the dismemberment partition), as a separate object. + The "External Limb Components" (i.e. the parts of the limbs below the dismemberment partition), as a separate object. + The current "bodycaps," as a separate object. + The current "limbcaps," as a separate object. 3.) With these five objects imported into a single workspace, quickly toggling visibility between them will allow easy visualization of both the full arms and legs, the breaks along the partition seams, and the position of the current gore caps, while also allowing "easy" creation of new caps if needed. 4.) Create the "Relevant Dismemberment Parts of the Full Mesh." In Outfit Studio, delete all meshes and gore caps from the "Full Mesh with Partitions," except the relevant portions of the arms and legs. Export as .obj and .nif (with an appropriate filename, as with all of these new objects). 5.) Import as .nif your "Relevant Dismemberment Parts of the Full Mesh" into Blender (2.92.0 is preferable). Select the mesh and click the emerald "triangle" icon to open the Object Data Properties. Here you can view the partitions. In Edit Mode, find the four partitions that correspond to each part of the arms and legs below the dismemberment break. Click one of these external limb partition to highlight, then click "Select" below. Repeat for the remaining three external limbs. You should now see selected only the parts of the limbs below the dismemberment partitions. Separate this selection. Now you have two objects split along the partition breaks. Export each as an individual .nif file. 6.) Import your two new .nifs back into Outfit Studio and then export each as .obj. 7.) Import your original "Full Mesh." Delete everything but the "bodycaps." Export as .obj. Repeat for the "limbcaps." 8.) Import all five .obj files into Blender. All geometry should be standardized, as we used Outfit Studio for all exports. How you proceed from here is at your own discretion. Essentially, the sole determinants are you own standards of quality as compared to how much you want to invest in producing that desired result. By toggling visibility you can quickly find the dismemberment breakpoints. The "full" mesh serves as a convenient reference for using Shrinkwrap modifiers. Mirror modifiers will save you time if symmetry allows for them. If simply repositioning the misaligned caps is adequate, do so. If you want to make new caps, study and replicate/modify the current caps or see the "Rigging Skinning and Dismemberment" link above for a detailed guide on making your own caps using a standardized method. You could also make a standardized cap with a cylinder and Copy > Position > Shrinkwrap > Tweak Interior UV for each. The textures for the caps are "textures\gore\meatcapgore01.dds" and "...\meatcapgore01_n.dds." Regardless of your decision, export each complete set of caps (body caps as one set and limb caps as another) individually as .obj files. Detailed guides concerning these final steps can be found elsewhere; the following is simply the remainder of the workflow. Import your original "Full Mesh with Partitions" into Outfit Studio as a reference, import a set of your new caps, copy the weights from your reference to the caps, check the weights and bones, and export the caps as a .nif. Repeat the previous for the other set of caps. Import your new, weighted .nif files into your "Full Mesh." Replace the old caps with your new ones (preserve the original list order of meshes while doing so). Save as a new file, of course. Now partition these new caps, add the proper gore texture with transparency, check "Shader Flags" in NifSkope (everything from before, basically), and test the results. V.] Final Thoughts Lastly, in my own experience modding many different types of games in many different ways, the process always devolves into the following: 1.) Determine *how* to do whatever it is you want to do. 2.) Determine how *best* to do whatever it is you want to do. 3.) Do whatever it is you want to do. Usually, the first two steps are the most involved. Doing anything for the first time is always the most frustrating and time-consuming part of the process. So, for example, if you decide that you need to actually make your own gore caps, it may be prudent to start by making only one, following the process and maybe even keeping notes along the way until it's done and you ensure it works properly. Not only is it a validation of your ability to make the mod you want to make, but it also will likely give you some ideas about how to improve your output or simply be more efficient in the future. It is highly preferable to avoid situations in which you complete a significant amount of work only to realize that the entire approach is unworkable or flawed, and thus needs to be partially or completely scrapped; that's often a one-way ticket to Burnoutsburg, nestled deep in the dreary Greater Province of Unfinished Projects. I hope the above has been helpful. I can try to answer any additional questions over the course of the next several days, but my availability beyond that may soon be severely limited, perhaps even for the foreseeable future. Best wishes with your modding endeavors.