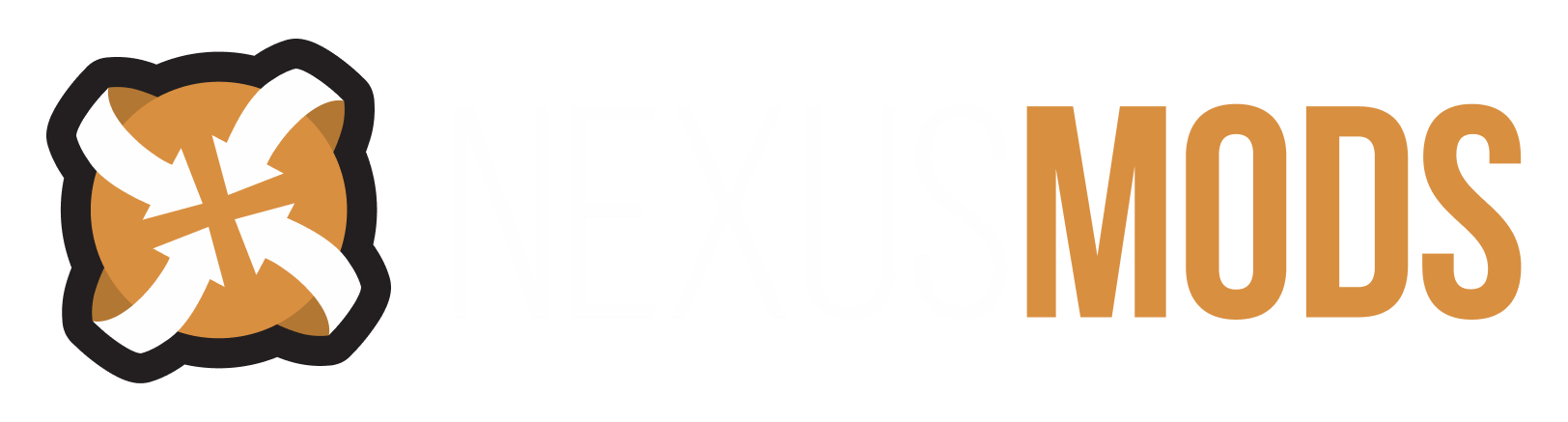-
Posts
2746 -
Joined
-
Last visited
Everything posted by Site Bot
-
Article link: Ordinal 5360 Hello. A lot of you guys have troubles with Ordinal 5360. When you start Fallout 3 it says: "Ordinal 5360 is missing from linked library xlive.dll" or similar. Well I have a few solutions for some of you guys. Solution 1) Register to Games for Windows Live, and download the newest version of it. Also the updates if available. If this doesn't work and you actually care about GFWL, I don't know... Solution 2) If you do NOT care about Games for Windows Live, download FOMM [Fallout Mod Manager] Install it. After installation open FOMM, but if you cannot access, right click FOMM and select "Run as Administrator" or similar. Then click on Tools, Install Tweaker, and "Create false xlive" or similar. This should help, it's how I did it, but if you use Games for Windows Live, do NOT use this Method.
-
Article link: Pathway for Game to Not Crash For 32 days, my FO3 game kept crashing on me on my PC, and I had a heck of a time trying to figure out what was wrong. I figured my other Bethesda games were working just fine and no problems. So, finally I called the 410 number in the F)3 pamphlet you receive with the game, and he went through my hardware with me. I found out from him, my game card was "incompatible" even after it was listed as one of the cards that was needed to be used. So, today I fiddled with it, and checked with it, and found there was two things wrong. 1) Archive Invalidation was denied. 2) Pathway was the wrong one, but wasn't explained how. So, I uninstalled FO3 and the DLC's, after deactivating my mods, then put them in my Documents, instead of Program Files 86x. Works perfect now. Just a little caution peeps, to let you know, whomever said it will crash in Vista if its in Program Files, was right. Play On, Dudes and Dudettes!
-
Simple Headgear Fixing in NifSkope (for Custom Races)
Site Bot posted a topic in Articles and Guides
Article link: Simple Headgear Fixing in NifSkope (for Custom Races) Note: This article will use the Shojo Race mod as a reference. Please note that models may be stored in the BSA file instead of the DataModel directory. You would need FOMM's built-in BSA Unpacker to extract these. 0. In NifSkope, export the shojo headchildfemale model to .OBJ (you will only need to do this once). -- 1. Open up the model you want to edit and import the shojo head OBJ. (If the Open dialog doesn't show, make sure you have "Scene Root" in the Block List selected.) 2. Click on the individual model parts and right click -> Transform -> Edit. 3. Change the scaling and adjust the position (transform). -- 4. Now that you have got the scaling and transform values for the individual parts, open the model in a new NifSkope window and repeat steps #2 and #3. 5. Right click and Transform -> Apply for each item. Click OK when prompted. 6. Save the file. -- 7. Place it in a similar path to that of the BSA, or replace existing item. 8. (Optional: You may duplicate the item in GECK to create a non-replacing version.) Typical values for shojo headgear: Scaling : 1.15 or 1.2 Transform : Z-axis, -18 or -23 -
Article link: No More Weird Khajiitt Tails! I've downloaded a few mods, usually CM Companions, that include Khajiits. And When I see these Khajiits... Well, what I see first is a huge, stretched, flat tail shooting through walls and people's heads. The first time I saw this happen I was okay, and I though 'Well, its not game-breaking. I can live with it." But then when I gathered an army of Khajiits and took them to Battlehorn castle, I told them all to stand guard while I went and stood up on the wall to take a look at my new home. Thing was though, I couldn't see the castle because of the almighty tails coming out of the Khajiits. So, I found a fix and I'm sharing it in the hope that people will read it and use it so I don't need to individually do it every time I download a mod with Khajiits :P Simple: Use the texture skeletonbeast.nif rather than skeleton.nif and that should fix it. Hope this helps a few people :)
-
Article link: Things that cannot be changed Hello all! Recently I have seen a few mod requests for shorter wait times I hate the long wait time too :wallbash: Anyways, I thought we should compile a list of things that CANNOT BE DONE Shorter waiting time New skills Different body meshes for different races Mods that change the same race. the last one in the load order will conquer the other mercilessly. This also applys to vendor chests new weapon types. no spear :( no moving planes of water cannot add body slots (no second heads, sorry) Esp.s cannot communicate between each other. their phones are dead, because they dont pay their phone bills Collision (Havoc physics) cannot be added to the player or player-worn items such as clothing or armor. "Rigged hair. I don't mean wigs, which CAN be rigged to move with the body. I mean hair that you add to a race in the CS and equip through Character Generation. It cannot be done; trust me, I've tried." Desuchan no stopping the rain inside no soft body physics no new colored lights No nested Begin/end blocks. No huge battles with hundreds of enemies. (no battle of hastings, sorry) No getting followers to jump. (they are just too lazy) No objects that act like water (So no realistic fountains unless they're cell-sized). Sheogorath cannot make sense Cannot copy an object/actor from kotn without the cs crashing cannot climb a rope or ladder Or even climb up a rock pile (if the rocks are spaced properly you can hop up from one to another, but cannot climb.) Tell me what to add! Keep em coming! (note ill try to add some humor once in a while)
-
Article link: Povuholo's Morrowind 2010 EDIT: Looks like the Articles section of Nexus is having issues. Or I'm doing it wrong. Either way none of the links in the list seem to work. For now, the full list with working links can be found in this forum thread: http://forums.bethsoft.com/index.php?/topic/1110304-povuholos-morrowind-2010/ Povuholo's Morrowind 2010 Getting the most out Morrowind with some of the best mods from the last 8 years. Over the years I've played with a lot of mods and while many came and went, there was always a group of mods that I liked which I kept for future playthroughs. I've been keeping up with the latest mod releases, adding more to my mod collection over time, resulting in an already fantastic game that kept getting better and better. Obviously this is a very subjective list. These are the mods that I like. Some people might not like them. Some people might like other mods that I didn't mention. This list isn't a complete list of all good mods, it's just a list of mods that I've enjoyed. I'm sure there are tons of cool little mods that I've missed or forgotten about, but I don't intend to make this an endless list. This list is intended mostly for people returning to Morrowind, who want to know what has been going on in the MW modding community since they last played. It's also for new players, who are most likely overwhelmed by the large number of mods that the modding communities have produced over the last 8 years. This list should help with finding some interesting mods that you might miss otherwise. Well, many of these mods are actually really popular but still! For people new to this game, I wouldn't recommend fully modding your game (Though you should at the very least get the 'mods' from the bug fix section) until you've at least played the vanilla game a bit. It's a bit strange to change something with a mod isn't it, when you don't know what something was like originally? That's my opinion anyway. I like my game modded, but also have it stay close to the vanilla game, and with everything balanced. Or at least not less balanced than vanilla. That's why this mod does not contain any large weapon/armor compilations, they're not really my thing. All mentioned mods on this list are compatible with each other, though some need compatibility patches. These patches are always included in the download of one of the two conflicting mods though, such as the Rise of House Telvanni compatibility patch in the Uvirith's Legacy download. The list will sometimes mention alternative mods that do something similar. It will also sometimes mention if the mod is designed with a specific character type in mind. For example, if you're playing a Warrior type character you probably won't care about mods that add new quests for Great House Telvanni, the magic orientated Great House. Note that this is not a modding guide, it assumes that you are capable of installing mods. It also assumes that you have both official expansions, Tribunal and Bloodmoon, installed. Not all mentioned mods require them, but many do. So there we go. Povuholo's Morrowind 2010 Index 00 - Useful Links 01 - Bug Fixes 02 - Gameplay/Balance Changes 03 - NPCs and Creatures 04 - Quests, Dialogue and Dungeons 05 - Miscellaneous mods 06 - Fun Stuff 00 - Useful links Wrye Bash: An essential utility for a modded, allowing you to change your load order, save them, repair saves, and much more. Mlox: An automatic mod load order sorter, similar to BOSS for Oblivion. Pretty handy, but don't expect it to fix all faulty load orders. So do keep an eye on what it changes, and what it doesn't change! Mod Recommendations For New Players MW Mythic Mods (many many mod lists) Es Search (Search engine for Morrowind/Oblivion mods) 01 - Bug Fixes Morrowind Patch Project (At the time of writing the Planet Elder Scrolls download is not available for some reason): This patch is a continuation of the Unofficial Morrowind Patch and fixes tons of bugs. Morrowind Code Patch: Now this is something else. Unlike the patch above, which fixes things like quest bugs, dialogue typos, floating rocks, etc. through an .esp file, the Morrowind Code Patch fixes engine bugs by patching the Morrowind.exe. This allows for all sorts of fixes that cannot be achieved with an .esp file. Download it and look at the list of fixes. The patch is completely manual, you can choose which fixes and gameplay tweaks you want. I recommend at the very least all 'bug fixes', though I use most of the other features as well. 02 - Gameplay/Balance changes Galsiah's Character Development: A popular, alternative, more immersive player leveling system. No more artificially raising useless skills to get +5 multipliers for your attributes when you level up. Instead, attributes rise automatically based on skill usage. It also removes the skill/attribute cap: You can continue to raise your skills and attributes above 100, though it will go slower. GCD also features a balanced magicka regeneration feature, allowing you to slowly regenerate magicka without resting. The speed at which this regenerates is based on your magic skills and willpower. Suitable character types: GCD is suitable for most character builds, though it is better if you choose a 'pure' class, instead of, lets say, a Fighter/Mage mix. Possible alternatives: Madd Leveler: I have not used this mod myself. Races Are More Fun: This makes the different races and the abilities they have more interesting. It is well balanced, lore friendly and a refreshing change from vanilla. Suitable Character types: All. Birthsigns Are More Fun: Pretty much the same as the above, but for birthsigns. Both mods are compatible and I recommend using them together. Suitable Character types: All. Keyring: Keys will no longer clutter your inventory! Highly recommended. Delayed DB Attack: Delays the assassination attempt of the Dark Brotherhood on the player until certain conditions have been met, instead of allowing them to appear at level 1. This makes a lot more sense. Antares's Little Mods: Scrolls and Soulgems: This is a collection of small mods, all with separate esp's. I only use Scrolls and Soulgems, which add blank scrolls to the game which can be enchanted, just like all those magic scrolls you find in the game. Suitable Character types: Mages/Enchanters Graphic Herbalism: Like other herbalism mods, this allows you to harvest ingredients from plants instantly by activating them, without having to open them like normal containers. What makes this herbalism mod unique is that it removes (part of) the plant you harvest, when you harvest it. That way you can see, visually, when you've already harvested a plant. Suitable Character types: Anyone who likes to pick up ingredients. The Imperial Legion Badge: Adds a badge (looks like a dwemer coin) to the game that can be picked up when you have joined the Imperial Legion. Normally Legion members will not be happy to talk to you if you're not wearing a legion cuirass, which is annoying when you want to wear other things. With this badge in your inventory, you can wear whatever you want! Suitable Character types: Whoever plans to join the Imperial Legion. It won't hurt to have it active for other characters though. 03 - NPCs and Creatures Piratelord's Creatures X: Most people will agree when I say that this is the best creature adding mod there is, comparable to Mart's Monster/Mutant Mod for Oblivion/Fallout 3. This adds lots of new creatures to the game, all lore friendly and of good quality. I wouldn't play without it. NX9 Guards Complete: More varied guards, some female, some with quivers. It also adds many more faces for guards, whereas in the original game you'd constantly run into imperial guards with the same face. It all sounds pretty simple but it makes quite a difference! Starfire's NPC Additions: A mod similar to the popular Morrowind Comes Alive, adding random NPCs, mostly in towns. All NPCs added by Starfire's mod use vanilla clothing and heads, making them fit in perfectly. They can also do interesting things like teleporting into town, or away, as you're walking around. Alternatives to Starfire's: Morrowind Comes Alive. Very popular, but not to my personal taste. I prefer Starfire's because MCA also adds generic named hostile NPCs (Bandits) in dungeons, as well as pretty frequent attacks in town, and NPCs generally stand out from the rest of the population because of custom clothing. Again, this is a subjective list. MCA is popular for a reason, it is a good mod. MCA can be used together with Starfire's as well if you wish, but having large numbers of NPCs in one place may have an impact on performance. I'd recommend one or the other. Note that my experiences with this mod were with V5.0, and at the time of writing the mod was recently updated to V6.0. Children of Morrowind: This excellent mod adds children to the cities of Vvardenfell. You can talk to them, buy gifts for them, or watch them as they jump and dance around, making the streets more alive. I'm using it along with Starfire's mod. Hold It: A simple, but very nice mod. It adds items to NPCs, based on their class, which they'll actually hold in their hands. This mod also comes with several optional add-ons, like one for Starfire's NPC Additions and one for Children of Morrowind. 04 - Quests, Dialogue and Dungeons Suitable for all character types unless mentioned otherwise. Immersive Chargen: Improves the intro to the game, where you start off on the prison boat and go through the Census&Excise office. Great mod if you're bored with the normal intro, but don't want an alternative starting point. Tamriel Rebuilt: A highly ambitious project, aiming to create the entire province of Morrowind, filled with interesting places to see, people to meet, and quests to do, with a great emphasis on quality and lore-friendliness. At the time of writing there have been two releases, map 1 and 2. The link goes to map 2, which includes an updated version of map 1. Though most of the areas are under Telvanni control, there are quests for all character types. You won't regret downloading this. Less Generic NPCS (LGNPC): This mod series aims to make the people of Vvardenfell less generic, by giving them more unique dialogue. The mods are generally divided per city/settlement. Besides dialogue, they also add new quests. This, along with Tamriel Rebuilt is one of the longest going mod projects in Morrowind Modding and is still going at the time of writing. I recommend using all installments for all characters. I also recommend the 'unofficial' Less Generic Tribunal, Less Generic Bloodmoon and Less Generic Nerevarine. Julan Ashlander Companion: Sick of the normal Morrowind main quest? Spice it up with Julan! No matter where you'll go on Vvardenfell, Julan always has something interesting to say. He is also involved in the main quest of Morrowind and has a few quests of his own. It is difficult to describe this mod, read the description on the download page. It is definitely one of the best companion mods out there. Alternative companions: There are lots of companion mods. Such as Jasmine, who could be compared to Julan feature wise. There are several good companion mods by Emma here, like Thief Companion Constance. Darknut's Greater Dwemer Ruins: Not so much a quest mod as it is a dungeon mod. This mod expands on 3 dwemer ruins at Red Mountain, where Dagoth Ur and his followers live: 'Odrosal', 'Vemynal', and 'Dagoth Ur'. It is filled with puzzles and traps, and is bound to make the conclusion of the main quest a lot more epic. The Neverhalls: A dungeon mod, adding The Neverhalls to Solstheim, a dungeon with a completely new dungeon tileset. It was inspired by Oblivion's Ayleid ruins. Very nice dungeon crawl and there are interesting artifacts to be found. Illuminated Order: A new faction with all sorts of interesting quests. Read the mod description. Though the mod offers the option to become a Lich at the end, which is for Mage characters, this faction quest mod is suitable for any character type. It is also suitable for both 'good' and 'evil' characters. Welcome to the Arena!: This mod allows you to fight and bet on fights in the arena of Vivec. I haven't actually used this mod for long time yet but it seems to be good. Blight Bounties: Not really a quest mod. It adds an NPC to a few towns who will reward you with gold for every blighted creature that you killed. The stronger the creature, the more gold you get. Museum of Artifacts Improved Expanded: Not really a quest mod by itself either, but it allows you to donate all the artifacts mentioned in the book 'Famed Artifacts of Tamriel' to the museum. In the vanilla game the museum would not accept all of them. Also makes some other changes to the museum. The White Wolf of Lokken Mountain: A quest/landmass mod by Emma, adding the beautiful landmass of Lokken Island to the north east of Solstheim. The island and the quests are both fantastic. Read the description for more info. This quest mod is most suitable for 'good' characters. Suran Underworld: A dark quest mod dealing with the criminal organisation The BloodFang Tong. You can join them and do quests for them. Aimed at evil thief/assassin characters. It is also 'vampire friendly'. Uvirith's Legacy (For Telvanni Mage characters): There have been all sorts of mods that improved on the player's stronghold, Tel Uvirith. Uvirith's Legacy combined some of those, and then greatly expanded on them, making it the ultimate stronghold expansion. Rise of House Telvanni (For Telvanni Mage Characters): So you've made it to Archmagister. What now? Sure, Uvirith's Legacy will keep you busy with stronghold related business for a while, but surely there's more to be done? Damn right. Rise of House Telvanni features a series of quests with the goal of strengthening the greatest house of them all, Great House Telvanni. Awesome. Cult of the Clouds (For Mage characters): A small joinable magic orientated faction with an interest in controlling the weather. Join them, and you too will be able to rule the skies. 05 - Miscellaneous mods The Census & Excise Office: The most unique mod ever? Probably. Read the description. You could say it's 'Facebook for Morrowind'. This mod keeps track of your character's achievements, and these can be uploaded and viewed on Fliggerty's site. Very cool. More Detailed Places: A highly compatible mod that adds little extra details to several cities/villages/forts, making them more interesting. Homes To Let: Adds 20 buyable player homes, with monthly taxes, to the game. From cheap shacks to large mansions, from underground ruins to homeboats, this mod should have a suitable house for any character. Frostmoth Repaired: Repairs Fort Frostmoth after it gets 'damaged' during the Bloodmoon main quest, instead of leaving it as it is forever. Keening Reforged: Allows you to reforge Keening into a different weapon with the help of Yagram Bagarn, in case short swords aren't your style. Abot's Guars: Adds buyable guars. They can carry your stuff, but you can also mount them! With that I mean riding on them of course, not mounting their heads on a wall! At-A-Glance Companion Status Bars: With the simple press of a button, this will display the health, magicka and fatigue bar of your companions. Handy. 06 - Fun Stuff Persuasion Response Expansion: A huge expansion of the reactions that NPCs give when you persuade/intimidate/taunt/bribe them. Nudity Greeting Expansion: Adds more (funny) responses from NPCs when confronted with the player walking around nude. MTC: Morrowind Trading Cards: Adds trading cards to the game. They can be found in random containers or bought from certain NPCs. A fun thing to collect. The Uber Crystal Egg Hunt: My favourite treasure hunt/collector mod. Adds 165 unique coloured eggs to vanilla dungeons in the game. Most of them are hidden quite well, I've played with this mod for a long time and so far I haven't found many eggs. Which is great. They make good house decoration too! Coming Soon('ish): Povuholo's Morrowind 2010 - Graphics and Sounds This will be a long list of everything related to graphics and sounds. It will be posted in a separate article because this one would get too long otherwise, the graphics part will have more than 'just' the Morrowind Graphics Extender and some texture replacers. As a little teaser, this is what my Morrowind currently looks like: 1 2 3 4 5 6 I hope that this list has been useful to you! I intend to continue updating it as new mods are released.
-
Article link: Creating armor mashups in fallout3 with blender I have gotten a lot of questions related to this lately, so sorry to all my e-pals who asked and I never replied. This is how I do armor mods. I don't know jack about weapons, besides pointy end goes toward bad guy. These instructions are for blender, I don't know anything else. These instructions are also really only for using existing meshes in your armor. Not for creating anything from scratch. I am the Christopher Tolkein of meshes, what can I say? I can't make anything new. It should be read as basic info, to do relatively simple things (if I know how to do it, it's basic :)) 1) Import the body you want your armor to fit (type3, breeze, etc). Hide it. and all the meatcaps. 2) Import the armor that has the piece(s) you want. Delete everything of the old body, the meatcaps from this body, and all the bits of armor you don't want. Repeat step 2 until you have all the bits of armor you want. 3) Unhide everything. This should leave you with a body and an armor that probably doesn't fit. 4) Hide the meatcaps on your body. 5) Tricky part - Massage the armor as necessary so that it fits the new body. It will be relatively easy if it's a mesh from FO3, a bit harder if it's from Oblivion or some other game. Remember that the part of the body that you cant see doesn't matter, you can delete those vertices if they clip through. 6) Once everything is fitting ad looks how you want it in game, unhide your meatcaps. 7) Select all meshes 8) Import the fallout 3 skeleton and click the "import skelton only + parent selected meshes" button. By default, it is in the Fallout - Meshes.BSA, so you will have to extract it with FOMM. It should be located in meshes/characters/_male. 9) Select skeleton only and export. Here are the export settings I use successfully: http://fallout3nexus.com/imageshare/images/1316332-1274899907.jpg 10) Open in nifskope, select the body portion and change the shader to shader_skin. Make sure shader flags shadow_map and sf_window_environment_mapping are checked. To find the shader info, expand the nitrishape/nitristrip, and highilght BSSHaderPPLightingProperty In the block details, you will see shader_type and shader_flags. 11) Under spells, select 'update all tangent spaces', otherwise you may see weird rings and whatnot on the skin. 12) Save. 13) Right click on your nif and view in geck. If it showed up both in nifskope and geck it will most likely work in game, which is the next step. You can create a new esp that adds it to game, replace an existing armor with it, etc. You will most likely want to put the armor through various contortions and see what clips, and have to go back to blender a few times to fix what you see. 14) Share your new creation on Nexus. Main keystrokes needed for Step 5: hold down middle mouse button and drag to move view right click - select mouse wheel - zoom tab - change modes (edit mode, object mode) g - grab r - rotate s - scale c - center on cursor h - hide In edit mode, look for an icon that looks like a bullseye. This is proportional edit, and it is your friend. Mouse wheel adjusts the edit radius. It took me about a year to discover proportional edit. Most of the time you are good to stop here. But what if you don't want it to look just like regular armors? Here's how to go about a retexture: 1) Open mesh in nifskope 2) Highlight the part you want to change. This will also highlight the nitristrip/shape. Expand that and expand BSShaderPPLightingProperty. Highlight BSShaderTextureSet. In the block details, expand 'Textures'. You will see a purple flower, and most likely the path to the textures the mesh is already using. First will the be diffuse map, which is the one you want. Go to that directory in explorer (or extract it from the BSA) and save it in a new place. 3) Edit it in photoshop, or gimp, or paint.net PS and Gimp need a dds plugin to read dds files. Paint.net reads them natively. 4) Save your new texture IN A NEW PATH/FILENAME 5) Change that path in your nif to the new texture you just made. 6) Save the nif. There is also a way to make new texture sets in GECK, but I think it's kind of crappy because no one else can use it unless they use your esp. FAQ Q - "I get an error on export, vertex does not belong to a body part." A - In the lower left you will see a vertex group menu. Body parts will start with "BP_". Choose the one that is appropriate for the offending vertex, and click "assign". Q - "I get an error on export, vertex is unweighted." A - Right next to vertex groups is Materials. Just click "assign". Q - Going into the game every time to test is a PITA. Is there a better way? A - Select the skeleton and press ctrl-tab. Then use your g and r keys on various bones to grab and/or rotate them. This is a quick way to check for obvious issues. If you see clipping here you will almost certainly see it in game. Make sure you don't save any of those movements. You just want to check. Q - I moved some vertices (especially on the z axis) and now I get unsolvable boobage/cooter clipping or male equivalent. A - In object mode, select the part of the armor, then select the body, and go to object -> scripts -> bone weight copy. Try quality 3, update selected, and click OK. This is actually a good thing to do on anything that should strictly stick to the body. Q - I can't even install blender/nif scripts/etc to get started A -I always just try to install blender first (32bit only, nifscripts don't work in 64bit blender). The installer tells you what is missing, and I go install those things as they come up. They take you right to the download page in most cases.
-
Article link: Fixing Realtek audio driver related GECK Crashes I thought I’d write a quick article about this very annoying bug because it seems many people are having this same problem, and the solution, while very, very simple, is not well known. I’ve had these problems myself, and I find this fix to be very effective, though somewhat crude. What is it? This bug is known to cause the GECK to crash as soon as you attempt to edit dialogue. (More precisely, when you open the sound file select/subtitles screen for any response/topic.) In some cases, it may also cause an instant crash to desktop if you try to edit AI packages or factions. When does it happen? If you use the GECK on Windows Vista or Windows 7 have an audio card from Realtek, with their drivers have a microphone port on that audio card if there’s no microphone plugged into that port this bug will occur. Why does it happen? I do not know the technical details; all I can tell is that it is related to the drivers that come with Realtek audio cards. If anyone knows the details, please inform me so I can update this article. How do I fix it? This cannot actually be called a fix because it does not actually remove the problem, but provides a way around it. The GECK will not crash when editing dialogue/AI/factions if there is a microphone plugged in, so you’ll need to put something into the microphone port on your computer. (Which is the red, circular port.) It does not have to be microphone; I do not have one and I just plug my earphones in, which will work too. Do make sure you’ve done this before opening the dialogue/AI/package editor. Is there anything else I should do? Yes, there is. To prevent a whole other range of issues, run the GECK as an administrator, and in XP Compatibility Mode. To do so, right-click the GECK icon and click “Properties” -> “Compatibility”. Then check “execute this program in compatibility mode” and select “Windows XP (Service Pack…)”. Finally, check “Run program as administrator” (this may require a password if you’re not an administrator), which is the last checkbox, then click “OK”.
-
Article link: How to Change the Menu Music in Oblivion To all who are interested, I'm going to teach you how to change the Oblivion menu music. Thankfully, it's not difficult. First, go to your OblivionData directory. ie: C:Program FilesBethesda SoftworksOblivionData Then click on the Music folder. In the Music folder, there should be a folder named Special. Open it. You should see a file named "tes4title.mp3" inside. This is the menu music. I'd back this up first before changing it. Now, minimize the window and find whatever file you want to use as the new menu music. I recommend the music from Morrowind. You can download it (legally) here: http://www.elderscrolls.com/downloads/downloads_music.htm Once you have the file you want, copy it into the OblivionDataMusicSpecial folder. Then rename it to "tes4title.mp3" Now your music should be changed! If you ever want to change it back, just replace the file with the original. If you have any questions, just post a comment on this and I'll answer it ASAP.
-
Article link: Geck dialogue editing crash fix I know many people including myself suffer from this problem whenever you add a new TOPIC and then click on NEW in the INFO tab geck crashes.This is usually a problem for People with REALTEK audio Devices .I was nearly unable to carry on with my mod because of this but after spending hours looking i found that plugin in a mic can fix this problem after finding this out i frantically tried to look for my mic witch unfortunately i had lost. Then after a thought i plugged my speakers into the MIC jack and guess what Voila Geck no longer freezes So if your suffer from this problem try plugin in your speakers,Your mic or headphones into your mic jack and it should work Hope this helped :D
-
Article link: Improved Endorsement System Modders who use other peoples mods as resources always ask the downloaders "If you like the content in this mod, please go to the original mod's page and thank them." The new system I propose would have a 'Blue' thumbs up counter. Now when you upload a new mod(A), there will be a series of windows to cut and paste the links of the mods(B) that were used to build yours. When your new mod(A) receives a 'Green' thumbs up, those original resource mods(B) will receive a 'Blue' thumbs up. Two additional tabs on the page's menu bar would show what mods you use and which mods use yours as a resource/credit. Also in this way a mod that doesn't list a resource could be in breach of rights. A resource mod(B) should not be penalized for a new mod(A) receiving a 'Red' thumbs down. That should reflect solely on the new authors ability and mod content, not his resource mods. Example: A large overhaul mod such as FWE and FOOK2 would link several dozen mods as their resources. When FWE and FOOK2 receive a 'Green' thumbs up, all of the linked mods will receive a 'Blue' thumbs up. Only FWE and FOOK2 would receive the 'Red' thumbs down for what ever reasons.
-
Article link: How to create old weathered looking posters billboards and other images in the GIMP This is a tutorial on how to create an old and weathered look for posters and billboards in the GIMP. Replacing textures is probably everyone's first step into more 'complex' modding outside of the GECK/Construction Set... (it was for me anyway). And what more fun way than to replace posters and billoards with things you are interested in: Cars, Big Explosions, Music Bands, Anime, Women... Please note that this isn't a tutorial about extracting and creating .dds files (I will probably make a tutorial for that later). This is basically just a 'how to use gimp' sort of tutorial. I have put it under the textures category since that's essential what these techniques can be used for. This article is probably viewed best on a large monitor. Any monitor less than 1280px wide is probably going to find it too difficulty to see everything. DISCLAIMER: I am by no means an expert at photo manipulation or using GIMP. These are all self-taught techniques after many hours messing around in GIMP. http://img231.imageshack.us/img231/9458/26705574.jpg Open up your image that you would like to edit in GIMP. Note: If you are planning on replacing textures, then have a look at the default texture files for the posters first. You'll see that each urbanpostersXX.dds will have four images arranged in a specific way. You should have prepared an image that looks something like this: Original design: http://img198.imageshack.us/img198/6117/origir.jpg Your own design: http://img695.imageshack.us/img695/5084/yourchoice.jpg (A truly magnificent selection by the way) http://img36.imageshack.us/img36/6093/22916955.jpg But to keep things small and simple, I will just show you the techniques behind aging an image. Select your image in the layers tab, right click it and select 'Duplicate Layer'. This is to keep a backup of your image. It saves you the hassle of re-opening it and copy/pasting it around in case you need the original image again. http://img251.imageshack.us/img251/6362/88920655.jpg It is not 100% necessary, but for good measure, unselect the little 'eye' next to your original layer. Now right click the window again and select 'New Layer'. http://img692.imageshack.us/img692/1143/24904060.jpg Name it according with what you're planning to do there. In my case, I'm calling it 'Orange Tint' since we'll be altering the colours a little with this layer. Also make sure the 'Layer Fill Type' is set to transparency. It's a good practice to name your layers to keep track of what does what. Very useful for images that will have many layers like this one. http://img12.imageshack.us/img12/280/21311059.jpg Now on the left hand side, select the 'Fill' tool, then click on the coloured squares to bring up the colour palette. Choose a nice orange that you like. http://img249.imageshack.us/img249/2703/42959097.jpg Be sure to have your new 'Orange Tint' layer selected (with the 'eye' active) and click in the middle of the image to fill it all up with orange. http://img801.imageshack.us/img801/4573/13930664.jpg Now look at the top of the layers window. Lower the opacity by a good notch and select a good 'Mode' for the layer to apply the orange to your image. I selected 'Burn' in this case, though you can choose anything you like. Try checking out the other modes to see if you like any of them better. http://img444.imageshack.us/img444/8697/35043078.jpg Now create a new layer and name it 'Dirt #1' and select the paintbrush tool. http://img444.imageshack.us/img444/3354/36765448.jpg Select a 'grunge' brush from the bottom right to apply some nice (and dirty looking) blotches of grey to your image. The GIMP comes with a rather limited amount of brush types but luckily you can downloaded some for free on Deviantart. Here [LINK] is what you can find on deviantart by searching 'GIMP Grunge'. Check them out and see which brushes appeal to you the most. Follow the readmes provided with them on how to install them to GIMP. http://img10.imageshack.us/img10/1524/48401350.jpg Once again we'll be changing the mode and opacity of the layer. Nothing is set in stone here, you can mess around with the settings to get a result you're happy with. http://img94.imageshack.us/img94/7594/99542989.jpg Do this a few times while creating new layers for seperate colours or styles. I just do this so that if I later realize I've gone overboard I can easily deselect (untick the 'eye' button) to remove a few of them. It is probably a good idea to save your file now after all that work. The default gimp file that stores all your settings and layers, etc, is called a .XCF file. You should ideally save regularly as GIMP does not have any autosave feature. That means if it crashes for some reason, you won't be able to restore your work. http://img251.imageshack.us/img251/7820/33354445.jpg Now open the file menu on the left and select 'Open as Layers'. We're going to import an image that you will find on google images. Search for 'Paper Texture' and choose one of the large paper images in the results... we're going to import that to our image and apply its texture to our image. http://img641.imageshack.us/img641/6503/48833714.jpg It should look something like this. http://img807.imageshack.us/img807/3898/13aa.jpg Create a new layer and drag it below the paper texture. Now select the paper texture layer, right click it and select 'Merge Down'. This is to give the 'paper texture' layer a transparent base. If you don't do this and delete something from this layer, then the deleted parts will turn white (like a blank canvas). We want to see the layers below if we delete something though... that's why we merge the image with a purely transparent layer, so that the deleted areas become transparent too. http://img535.imageshack.us/img535/56/85890627.jpg Now make sure the texture layer is still selected and change its mode to 'Overlay'. You can leave the opacity at 100. http://img80.imageshack.us/img80/8840/94271538.jpg I've decided to add a few more 'Dirt' layers to my image. Here I am about to slap a whole load of black onto my image. If you notice that some brushes are too large, you can change their scale with the slider on the left side to shrink them. http://img69.imageshack.us/img69/4732/13435731.jpg Ooo, that looks awesomely gooey... but I want to be able to see our Vault Boy. So, I lowered the opacity and messed around with the mode again. http://img138.imageshack.us/img138/7235/52296449.jpg I also added a few white blotches to the image (once again with grunge brushes) and changed the mode to 'difference' and lowered the opacity. I think it gives it an interesting look, the white marks look like dirt has been scraped away at those parts by something. http://img534.imageshack.us/img534/4325/65505138.jpg Now lets select our original image layer again. Go to the Brightness-Constrast menu under the 'Colours' tab. http://img96.imageshack.us/img96/7781/29409675.jpg Lower the brightness quite a bit and up the contrast if you want. I don't just do this to enhance the old look. It is also needed because if the images aren't lowered a good notch in brightness, then they will appear too blindingly bright ingame. They will reflect light too much and appear blurred. http://img10.imageshack.us/img10/6871/20adi.jpg Now duplicate the image layer you just edited and drag it to the top of the box, just below the paper texture. Create a new layer below it just like you did for the paper texture and merge it down. http://img180.imageshack.us/img180/4817/54691231.jpg Now lower it's opacity and change the mode to overlay (I do this to enhance the image a little bit). http://img251.imageshack.us/img251/7883/48940844.jpg Create a new layer and drag it just below your main visible image, just like you've done twice before. http://img249.imageshack.us/img249/1/87493706.jpg Select your main vault boy image (not the backup one, the one highlighted in blue like in the picture above) and right click it. Select 'Merge Down'. As explained earlier, this is so that the images have a transparent base. If you delete anything off it, you will see that it becomes transparent instead of a solid white. http://img19.imageshack.us/img19/8638/69715577.jpg Now duplicate the 'new' layer you just merged together. If you've followed everything so far, your layers list should look something like this. http://img689.imageshack.us/img689/7139/74174477.jpg Now it's time to simulate the rips and tears that it will have sustained over the years. Select the eraser tool, select a nice random grunge brush and start erasing away on your main image layer. If you haven't already done so, you may want to create a 'backup' of your main image... duplicate it and unselect the 'eye'. Now if you accidently erase too much, you've always got a backup to fall back to. Note the little blue directional arrows in the bottom right. That is a tool to move your image about to let you at the sides of the image. http://img693.imageshack.us/img693/38/20585177.jpg As you can see here, I've moved far to the top left that isn't accesible by just normal scrolling. http://img707.imageshack.us/img707/6076/51686210.jpg What's it good for? You can now have most of your brush off the image and only delete the edges away. It allows you to use a lot larger brushes without deleting your entire image. You could potentially scale the brushes down as explained earlier, but much of their detail may be lost and would probably become just a solid blob. http://img208.imageshack.us/img208/3032/89362718.jpg Another method is to use the rectangle select tool (or the circular or manual select if you want) and draw a selection over your image. http://img198.imageshack.us/img198/4302/89386048.jpg This stops you deleting anything outside of your selection. So you could potentially select a few areas and go wild deleting without having to worry about ruining the entire image. http://img14.imageshack.us/img14/9345/94116934.jpg Yet another method is to just create a new layer, select your favourite grunge brushes and go wild on that layer. Use a black paintbrush instead of the eraser tool. http://img710.imageshack.us/img710/6152/92134978.jpg After you're done, select the layer and untick the 'eye' box so that it isn't visible anymore. Right click the layer and select 'Alpha to Selection'. This will select only the black areas of your layer, as the rest should be empty/transparent. http://img14.imageshack.us/img14/3814/37266842.jpg Now select your main image layer again. Select the eraser tool, some nice random grunge brushes and click around your image a few times. This is a method I use to create truly random deletion across the image. Not only is a grunge brush random, you now only can delete from random parts of your image due to your current selection (if that makes sense). http://img828.imageshack.us/img828/8003/12377040.jpg Now clear your selection (CTRL+SHIFT+A) and right click your main image layer. Choose 'Alpha to Selection' and go to the 'Select' menu at the top of the main window. Choose 'Invert'. You now only have the 'gaps' in your image selected (the holes/tears/rips). http://img441.imageshack.us/img441/4449/45037645.jpg Note: Before doing the below instructions you may want to now make a backup file of your project (save as another name) or you could duplicate each layer and unselect the eye to make them backups within the current project itself (just like we have done for the main image): Select each visible layer one by one going up the list and press delete once each time. This is to get rid of any colour/paint that is resting over one of the 'holes'. This basically applies the holes/rips/tears to all layers. It's basically ensuring that those areas are truly transparent. http://img717.imageshack.us/img717/1847/28458476.jpg I decided to add one more touch to the image. Select a black grunge brush and put a few dabs around the corners, lower the opacity, change the mode if you want and you should be done. Let's have a look at our product. Before: http://img692.imageshack.us/img692/4898/vaultboya.jpg After: http://img146.imageshack.us/img146/8342/examplek.jpg Not bad! It is always advised to keep a copy of your .xcf (the default GIMP file) around so that you can make changes later on if you choose to. After saving your .xcf, go to File -> Save as -> Enter a name (and save it as a PNG) -> Select 'Merge all visible layers' when it asks you and you're done. Note that the white areas in the above image are due to me uploading all images as jpgs. JPGs can't hold transparency info. I suppose that turned out pretty well. As this is just a basic guide, I would advise you to now try experimenting around with different settings! Just save the .xcf file and go wild trying different tools and utilities available in the GIMP. You might just come up with something that is far more to your liking than the methods I've shown you! I hope this article was useful to you! :)
-
Article link: jumped right in with my face first so i just found out about modding fallout3 and i decided what the hell. i love the game. i love the fallout world. what better way could there be to make this game even better than i already think it is than to mod the everliving hell out of it. ;) so, i jumped in face first with no knowledge on how to do this and this is just a message to other people who get on here and try to do this that so far you can go at it with almost no know how other than finding your fallout3 file folder and then throwing the mods into the folder. if it asked me whether or not i wanted to replace something i said hellz yeah, out with the old in with the new. i did download and install the mod manager but aside from 2 mods so far, none of them show up in the list (obviously cause i didnt do this the correct way. props to the 2 mod makers who got your mods to show up with me blowing the process to pieces. holsters and enhanced weather.) as of yet it runs fine, it hasnt crashed after about 10-20 minutes of playtime, fighting a few random creatures and mainly just running around to see what all has been changed. no problems so far. ??? crazy right? this is the article that spurred my modding craze http://www.gamingdaily.co.uk/2010/fallout-3-remodulated/ and i pretty much went down the list and installed everything except for a few that didnt apply to my game since im just playing the original and none of the expansions. i downloaded and installed the mod manager applied the archive invalidation invalidated script/mod (whatever it is) then literally copy pasted all of the following mods directly into the fallout3 folder. fellout project beauty eve fallout 3 re-animator enhanced weather enhanced night sky holsters im currently downloading the gnr - more where that came from extra music tracks and NMC's texture pack which ill probably just throw in the folder the same way. i mean, its worked perfectly so far, i cant see why i shouldnt continue this method until i break the thing and have to reinstall, which, oh no, not exactly the worst thing ever imaginable. so in summation, if youre new to the modding process with fallout3, by all means go at it with your face first and have fun. i know i will be.
-
Article link: JC's Modding Troubleshooting JC’s Q&A for Novice Modders This is sort of a misc question guide for mod troubleshooting. Question 1: WTF Geck? I am going to assume that you already know how to save your mod, but I’m willing to bet many of you out there (Vista Users) are having trouble locating your mod when it doesn’t appear in the Data folder. This is because your mod is in a shadow directory within the Data folder. In order to locate your mod first click your windows icon at the bottom left of your screen and type esp in the Search Now box. This will pull up all the links to your most recent esp’s. Right click the one you want and select open file location. It should pull up an icon reference in Windows: Recent. Select your esp again by right clicking it and once more choosing Open File Location. Wait for the system to browse and find your file. It should open up the shadow directory where you can now move your file wherever the hell you want it. I would choose to burn a backup in a Winrare folder and then place the esp into the Data folder… Not the Shadow Folder. Right then, now you just it check off like normal and you’re good to go for product testing. Question 2: LOD Problems The LOD is a land texture distance rendering packet used in Fallout 3. If you’re lowering the landscape, placing items on top of other items, or placing large objects then the LOD (WILL) be a problem. Common Problems with LOD: Ghost objects which were deleted, but are still in the game. Large objects which I placed, but now appear out of nowhere when I approach there location. Ugly landscape which is glassed over after I lowered it beyond its original height. In all of these cases the only solution is to generate a new LOD which may take several hours if you’re editing the Capitol Wasteland. Question 3: What is Navmeshing? This is very simple. Navmeshing is a path finding system used in Fallout 3. What I mean by that is that all NPC’s including Leveled Creatures use navmeshing to navigate the environment. That having been said you must navmesh everything you lay out otherwise all these creatures will fall through what you laid out and follow the original navmeshing laid out for the environment. I recommend for simplicity sake that you build your environment out of objects so that you can just navmesh the objects instead of going through the process of setting up a temporary border and navmeshing everything in the border. Common Problem with Navmeshed Objects: You get an error message when saving asking that you check the navmeshes in Cell… Just click Ok to everything. This is because you layered navmeshes which actually DOES NOTHING to the game. Question 4: How do I add objects? Unless you’re an idiot this should be fairly obvious. You select an object from the Object menu and drag it into the Free Camera Perspective window representative of the Cell View window. From here it’s stacking legos. Hard to Find Objects that I want: RW for stone work, DLC… for any DLC pieces, Lvl for creatures, SW for sidewalks, ultcat for catwalks, bld for buildings. If you want something more specific just drop me a line. Question 5:Esm vs Esp? Esm are master files to Esp files. If you intend to create a mod, most mods are best done in an Esp format. Why an Esp? This is so that other people can take your work and merge your esp with their own esp then convert it into an Esm. Otherwise, you need to convert your mod into an Esm so that other people can attach mods to your Esm. This can be troublesome since there is no way to reverse an Esm back to an Esp, and because you cannot merge Esm's. This really boils down to a question of using an Esp so that your work can be merged with other Esp(s) to create a new and unique Esp, or using an Esm which limits attaching mods down to just your mod only. Also, Esp files mouch data from Esm files. This is why you see signs that say (Requires... DLC). This is because that Esp is using data from that Esm. When picking if you want to release your mod as an Esm or Esp it helps to think if you want people using your mod as a base for something else in its entirity, or to use your mod as a resource for to use in something else. To illustrate, lets suppose you created a new suit of armor. If you want to just have people use your armor (as is) or be added in a large mod which contains numerous suits of armor, it would be best to pucblish your mod as an Esp so that the Esp can be merged with other Esp's which contain other suits of armor in order to create a mod which contains several suits of armor. However, lets assume you create a unique landmass for people to place their mods on. In this instance you would require publishing you mod as an Esm so that Esp's which use your mods Esm data can be attached and published for your Esm. I hope this helps you understand how the two are different and how they relate to your work.
-
Article link: How to embed facial expression in custom animations in Fallout 3 Ok I found out how to do it. Becouse it was/is hard I thought i should post a how to.... Things you will need. Blender or Max. <- To make the anim in the first place. NifScope. <- To hack the face anim into your .kf FAFF <- A template found at FAFF Time. <- I dont need to explain do I? Step 1: Make your anim and export your .KF, this is beond the scope of this how to. But i am assuming you have called it New.KF Step 2: Open a copy of FAFF's fa01.kf. Open a copy of your new.kf in a new nifscope. In fa01 scrol down the block list untill you find number 86 (It should be a NiBoolInterpolator ) , Right click on it, Block -> copy branch. In New.KF right click on NiControllerSequence, Block -> Past Branch. Repete with number 87 (NiFloatInterpolator) . In fa01 click the NiControllerSequence, and find in the block detales Controlled Blocks,Expand it, and find the one with a value of HeadAnims, expand HeadAnims and find Node Name, right click on Node name and pick Edit String Index, Copy(Ctr c) the Vale HeadAnims. In New.kf click the NiControllerSequence and in the block detales find Num Controlled Blocks, dubble click the value and rase it buy two, right click on Controlled Blocks in the block detales and pick Array->update. Expand Controlled Blocks and find the two blank ones at the end, Expand the first one, dubble click in the value of Interpolator and enter the number next to the pasted NiBoolInterpolator (Mine is 148 yours will be diffarant), copy across all of the rest of the values from fa01's HeadAnims's block,note-ably:Priority, Node Name,Controller Type. AKA... Interpolator = The number befor your pasted NiBoolInterpolator Priority = 99 Node Name = HeadAnims Controller Type = NiVisController Do the same for the seckond new Controlled Block , but this time for the value of Interpolator enter the number next to the pasted NiFloatInterpolator(Mine is 149 yours will be diffarant,but should be higher buy 1 the the last number),And agean copy the data from fa01's HeadAnims:0 Controlled Block. This time though when you get to Variable 2, Pick any face anim type from the list in Apendix 1.AKA... Interpolator = The number befor your pasted NiFloatInterpolator Priority = 99 Node Name = HeadAnims:0 Controller Type = NiGeomMorpherController Variable 2 = BigAah. Or the Anim you wish to use form apendix 1 Allmost done :wink_smile: All that remains is to set the times on when to use the anim and how much... Expand your pasted NiFloatInterpolator, and click on the NiFloatData that is the clild,down in the block detales expand data, keys, and each key. mess with the Time and Value to match your needs. Time is when in the anim that the efect takes place, and value is how much with 1 being full power. Its worth noting that you can change the number of keys buy clicking in the value of Num Keys and hitting right click on the keys ,Array -> update. Step 3. Save you work.... :) Step 4. Try it in game and enjoy. Hope this helps. Apendix 1: Face keys you can use. Aah Anger BigAah BMP BrowDownLeft BrowDownRight BrowInLeft BrowInRight BrowUpLeft BrowUpRight ChJSh Disgust DST Ee Eh Fear FV Happy I K N Oh OohQ R Sad Surprise Th W MoodNeutral MoodAfraid MoodAnnoyed Cocky MoodDrugged MoodPleasant MoodAngry MoodSad Pained CombatAnger BlinkLeft BlinkRight SquintLeft SquintRight LookDown LookLeft LookRight LookUp Apendix 2: I have posted a Proff that this works Breezes FO3 Female Download the optional file BB and moving parts Demo. It has a face anim bult in. You DO NOT need the body to go with it.
-
Article link: k_001-a1der - (Is a GTAIV style cover system possible?) Why yes it is! Hey Nexus this is my first tutorial, hope its good. OVERVIEW Ok just to let you know this tutorial is not for beginners. You will have to understand the different terms that I use and have a animation editing program, a program like Autodesk 3ds max and knows the GECK like the back of there hand. TUTORIAL ANIMATIONS First you will have to make a couple of "animation sequences": entering the cover, exiting the cover, a modification of the idle, left walk idle & right walk idle animations. Every reload and shoot animation for every gun. The shoot animations should be for the Left & Right peak maneuvers, and the reloads should be behind cover. The difference in the animations should be noticeable from the vanilla idle animation, it should be a mixture of crouching and wall sitting. There also should be two different sets of "animation sequences" High & Low cover. TUTORIAL MESHING Ok..Now this is when things get complicated. First start up your animation editing software.(really doesn't matter what it is, as long as you can edit the vanilla .kf files) Load the vanilla: idle, idle walk left and idle walk right animations.(In separate windows of course) Now..do what ever you want to them its your mod. Ok now its the regular b.s. edit..export..whatever. Open the g.e.c.k, load you mod, go to the "idle animations" tab right click new. open the animation data. click browse. when your done, click save. TUTORIAL SCRIPTING Yay..no, not really:'( Create new script. name it: "1xWallCoverSCRIPT" click script type, and click "OBJECT". excuse me if the scripting is shoddy..in still learning. [ srn 1xWallCoverSCRIPT Begin OnTriggerEnter.player ;some kind of scripting code should go here, so that NPCs or the player is forced to use the animation. end ] That's how the script should look, maybe? I don't know how to make a NPC use a idle animation maker but it has been done in the game e.g.(That giant robot, forgot its name) TUTORIAL G.E.C.K. (Garden of Edibales Cooking Kitchen) Ok create a new trigger. Once that opens click new trigger. chose the script you just made. uh..name it: "1xWallCoverTRIG" click done. Open up the GECK and start placing your new triggers and idle markers. [!]Don't forget to put the trigger in front of the idle marker. Made By: k_001-a1der The AriousQween DokterKodive
-
Article link: Material Controllers Adding Material Controllers to Objects in Nifskopewith Ghogiel Adding a NiMaterialColorController to any object in game is very quick and easy. A NiMaterialColorController in Fallout3 can be used to target and modify the emissive or specular material properties of any mesh object over a time frame. For example you could make an objects self illumination(it does not cast light on other objects) to change and go through any specified rainbow of colors over any specified time frame. you can stack them, ie have both specular and emissive controllers on the same object. And also still have the option of using a glow map to mask the glow effect from areas on the object you don't want to be affected. I will demonstrate with a simple clutter object, this could be any weapon, architecture, even particle systems. I have not tested on hair, eyes, or any FaceGen enabled objects, nor anything with a special shader set up, but it is confirmed to work on rigged meshes such as armor and creatures. These work and are set up very similar to Texture Transforms and Alpha Controllers. Tools: Nifskope- use the latest release Tutorial Here I have a brain model that I made and have exported it to a nif, it's all setup and ready for game, collision is there, etc. To set up a working NiMaterialColorController you only need to add 3 nodes and link them up and correctly set their values in Nifskope. A relatively simple procedure that even a nifskope novice will be able to accomplish. Add a NiMaterialColorController. Rightclick the Scene Root Node, Block>insert>NiM...>NiMaterialColorController http://www.fallout3nexus.com/imageshare/images/209926-1277819716.jpg In the objects NiMaterialProperty set that block as the Controller. http://www.fallout3nexus.com/imageshare/images/209926-1277819753.jpg In the Block Details of the NiMaterialColorController set its Target as the NiMaterialProperty. Now those blocks are linked up. OK The NiMaterialColorController, For this object I want Target Color as TC_Self_Illum, so I edit the Flags(click the flag icon), enable Active, Loop mode = cycle and Target Color = Emissive. To target the specular property I would obviously target specular. note: AFAIK Specular color is overridden if a specular map is present for the model, these are stored in the normal maps alpha channel. note: Fallout ignores ambient and diffuse material properties altogether, Though they are editable in Oblivion nifs, AFAIK it is also ignored by the game, and the ambient color is determined by the lighting and the diffuse color is detrimined by the diffuse map and/or vertex colors. I also set the Frequency to 1, so that the animation plays fully once during my specified time frame. And I set my specified time frame up as well, start time = 0, and end time = 3 http://www.fallout3nexus.com/imageshare/images/209926-1277820334.jpg Nifskope displays the time frame in seconds. These games use a 30fps standard. so in 3 seconds you have 90 frames that you can add keys to. Now you need to add keys to that animation block so it knows what happens and when. Add a NiPoint3Interpolator and a NiPosData. If you were doing NiAlphaControllers or NiTextureTransformControllers use a NiFloatInterpolator and NiFloatData. Either way Rightclick the Scene Root node Block>insert>NiP...> .... You have to link these up. In the block details of the NiMaterialColorController, set the Interpolator as the NiPoint3Interpolator. The NiMateriColorController is now fully set up. In the Block Details of the NiPoint3Interpolator, set its 3 point 3 values all to 1. and set the Data as the NiPosData block. http://www.fallout3nexus.com/imageshare/images/209926-1277820059.jpg Time to make some animations keys. In the Block Details of the NiPosData, change interpolation to QUADRATIC_KEY. set Num Keys to 3 (or however many you want). and add time and value. Here the XYZ correspond to RGB values. I used these setting for yellowy greeny pulsing effect. I didn't really give them much thought and it looked alright first time so I left them without further tweaking. http://www.fallout3nexus.com/imageshare/images/209926-1277820094.jpg Save the nif. Move all the textures and the nif to the fallout3 data folder. Right click the nif>open with>GECK to preview the animation. If it doesn't crash then you probably did everything right To inspect the final nif I ended up with, you can find it in this resource http://www.fallout3nexus.com/downloads/file.php?id=13267
-
Article link: Scripting Tutorial Oblivion Basic Scripting.... For this we are going to make a script that will add a fortify health scroll, flare scroll, elven short sword, and varla stones. First you need a script name. For this start with "Scn" or "ScriptName" The format is easy ***** ****** **** ***** ******* ******* ***** *** Simple. Now to start the script.... Scn 01 AddItemsSCRIPT1 BeginOn Activate Player.AddItem 000888DB 1 Player.AddItem 000888BE 1 Player.AddItem 00035E64 1 Player.AddItem 00000194 3 MessageBox "You recieved a fortify health scroll, flare scroll, elven shortsword, and three varla stones." End The message box will let you know after Activating the object you recieved the items. Adding 01 infront of your script name will make it easy to find because scripts are organized alphabeticly. Script must be in the script name for it to opperate as a script! For more of my tutorials please visit youtube.com and look for "Jermanator12" Cheat codes can be found at http://vgstrategies.about.com/od/pccheatso/a/OblivionPCitems.htm Thanks for reading and i hope this helped you greatly. If you need another tutorial tell me on youtube.com Sorry for spelling errors!!!
-
Article link: 3ds Max: Exporting Custom Assets Fallout 3 Custom 3d assets with 3ds Max. (A Custom Helmet) with Ghogiel I found that the existing tutorials were outdated, because they were written with older versions of the exporters and nifskope in mind. Now that the tools have gained support and functionality with working with the fallout 3 nif version, and the custom blocks Bethesda made for the game, I think it is time to start updating the instructions for getting custom assets in game, avoiding *most* of the unnecessary nifskope jiggery pokery. And hopefully I have some useful tricks not often found in any of the guides as far as I have read. The first object I am going to demonstrate is a helmet. The aim: To explain the process I use for getting an unrigged helmet exported, ready for in game use. Including export setup, exporting (nearly) straight from Max to the game, without using any vanilla assets to piggy back data from. Tools: Max 2009 Niftools Max plugin V3.5.5.4728, downloaded at niftools development forums the Conformulator by Scanti Nifskope V1.0.21.4884 Archive Invalidation Invalidated FoMM GECK Pre Export: Extract the contents of the Meshes.bsa, I used FOMM to do this. Open your max scene with your custom helmet. Delete/Hide everything you don't want exported. Import the headhuman.nif and in the niftools importer dialog box tick the import skeleton. Its default location is meshescharacters\_maleskeleton.nif. I also usually have the body mesh in scene as well, it just gives me an even better idea of proportion and placement for my helmet. If you haven't already made your helmet fit the player model head. Do this now. Here is what I have in my Viewport. http://www.fallout3nexus.com/imageshare/images/209926-1277035377.jpg I now make sure I have reset Xform on my helmet. again. Just to make sure. Then collapse the modifier stack or just right click and convert to editable poly. Hide everything except the skeleton and the helmet. Now you may have been wondering why I imported the skeleton at all, as I am not going to do any rigging. Well, this is how I get the helmet to align to the players head when it's in game. Instead of estimating where it'll sit on the players head, this method ensures it sits exactly on the player head in game, as it does in your viewport. Select your helmet. In the hierarchy tab, select "affect pivot only". press shift+a to activate the quick align tool, Now select the Bip01 Head bone. Now your helmet is in the same position, but its pivot point is the same as the Bip01 Head bone. http://www.fallout3nexus.com/imageshare/images/209926-1277035412.jpg Once done, deselect affect pivot only. Now press W, and simply put 0 in xyz for the helmet. http://www.fallout3nexus.com/imageshare/images/209926-1277035458.jpg **TIP** This works the same with all other meshes- I see a lot of tutorials telling you to mess with the translation of the mesh, and juggling your mesh around in nifskope. those are very outdated workflows. for anyone creating/converting their own assets, direct export to game is imo faster and more precise. For an oft used example, a weapon mesh. you do still have to find a vanilla one that is close to your new mesh. This is purely alignment reasons, because we are not going to create new animations specifically for the new weapon, and not because we are going to have to use any of the parts of the nif what so ever. We export everything 100% free of recycling vanilla assets. So import that donor nif into the same scene, move your mesh to sit right where you want, as close an approximation as you can get, particularly the grip and trigger areas. Set all the pivots to match the correct nodes. match all your objects names to the donor weapons. Then export. With just tweaking a couple minor setting in nifskope, it'll work and play animations. If you want to export pivot rotations, use orientation in the align tool menu, set them up with with affect pivot only enabled. Also you have to untick Zero Transforms in the export dialog to get them to export. Material Setup: So press "M". and drag your textures from your explorer window to the appropriate map slots. diffuse(color) map, and a normal map are what you will need to set up 99% of the time. Don't worry about setting up the normal bump like you would normally in max, just putting it into the bump slot works fine for export. Set up the spec, emissive and gloss parameters however you wish. http://www.fallout3nexus.com/imageshare/images/209926-1277035500.jpg Now just drag that material from the editor onto your mesh. For completeness sake, you can now delete the materials name, materials do not have names in F3, it's a good idea to always clear them before export or in nifskope. Exporting them will just add another string name to the index array. http://www.fallout3nexus.com/imageshare/images/209926-1277035540.jpg Export: Hide everything except your helmet mesh. or delete everything else. At this point I will double check everything looks good. Here is my exporter dialog settings I used. Under Game, make sure to select Fallout 3 from the drop down. http://i25.photobucket.com/albums/c85/lego-botz/other/exportsettings5.jpg I also exported it as a NiTriStrip. By ticking the generate strips box. If this model used alpha transparency(or was rigged), I would have unticked that box, as very often stripifying causes alpha sorting problems. http://i25.photobucket.com/albums/c85/lego-botz/other/alphastrippifiederror.jpg As a general rule, I export as NiTriShapes for everything that is skinned or has alpha transparency. For everything else I export as NiTriStrips as they are more optimized and draw faster. **TIP** - Read the breakdown of exporter dialog options on the niftools website if you want to know what everything actually does, you will at least have a better understanding of it. Post Export: We need to do a few things to get our helmet working correctly. Open it in nifskope. check triangulation briefly, give it a once over, fix any issues and reexport if necessary. 1: First is to go into the BSShaderPPLightingProperty. Untick all the shaders except SF_EMPTY and SF_Unknown_31. We can add some back for special shaders later without any harm. http://i25.photobucket.com/albums/c85/lego-botz/other/Postexport1.jpg 2: Spells> Batch> update tangent space 3: Add a Prn NiStringExtraData node to the Scene Root, right click>node>attach extra data>NiStringExtraData. In block details change its name to "Prn" and its String Data to "Bip01 Head". this is what attaches your helmet to the head bone, as if is was rigged to the specified bone. http://i25.photobucket.com/albums/c85/lego-botz/other/Postexport2.jpg 4: Save Move the Mesh and textures to your fallout3 data folder. Open your exported nif in in the GECK model viewer, right click>open with> GECK. If it doesn't crash then you probably did everything right. You can check your shaders and textures here. Though the lighting renderer looks slightly different than in game, it is a fairly good representation of your asset. Making an egm- If I am happy with the asset and do not need to reexport the nif for any reason, I make the egm now. If you end up having to reexport you'll probably have to create a new egm. So I leave it for last. Follow the instructions with the conformulator for making an egm. It won't accept F3 nifs, or at least reportedly so, I always export an obj from my final helmet nif (done from nifskope) to use as the mesh input anyway. Just an old habit from using the first versions of the conformulator that couldn't read nifs. **Note I was told by scanti, the creator of the conformulator, that rigged objects, and nifs with multiple objects won't or may not conformulate correctly. this is actually evidenced in a lot of what bethesda has done in oblivion, though there are egms for rigged helmets in F3, though I believe they are just bloat files. The hair nifs have 2 objects in them, nohat and hat versions, So you need to export each of these mesh objects as a separate OBJ, and conformulate each one to get their respective egm file. When planning your helmet, it maybe wise to try to keep everything onto one texture sheet if it is an openned face style helmet. If the helmet is closed and cover the whole head and neck, then facegen is a non issue, and it can safely be multiple objects using different textures. Your nif and egm must have the same file names. If they do not match the game will not find it. ex: helmet.nif helmet.egm Set up your new helmet in the GECK, you do need to update facegen model availibilty. To do so look under characters in the main tool bar, hit update facegen model availability. If you do not your headgear will be misaligned in game. save your plugin. Test in game. kudos: saidenstorm XMS ThrottleKitty Niftools team I recommend reading saidenstorms collision tutorial, found on his google pages, to learn how to set up and export a collision model from 3dsmax.
-
Article link: Elias own Personal Complaints I had to do it, it is just so irritating that you have to delete one by one images that other users add in your files. Even in Construction edit. you can't drag n drop multiple stuff, you can't delete multiple stuff, you can't do anything multiple but singular. OBlivion file merger sucked, It pass all my stuff but never worked. it just freezes with Construction set. Moreover, when I try to delete images from Krystalia Castle, I had to do everything one by one. It is just so irritating and time consuming. if Construction set could make their program for multitasking instead of singular tasking, people would of made their work much faster, easier which brings more productivity into the business (website usage). Things they should do to Improve: *Drag n drop Multiple items *select multiple items using shift or control *Easy File Merging (also indicate which overwrites who if pops out) *constant full update of each NPC change of clothing and accessories. still... this is just the beginning in which declines overall work into a time wasting factor.
-
Article link: Create and add custom poses Create and add custom posesTutorial for Blender Requirements: The latest versions, and some basic knowledge (camera movement, etc), of these tools: Blender (+NifScripts) NifSkope tazpn's kfupdater GECK _______________ Introduction ---------------------- Players who enjoy taking screenshots in Fallout3 make use of them all the time and the imageshare wouldn't be as nice as it is without them. Basically, custom poses are essential for "presenting" Fallout in a different way than what everyone can see ingame. I've been wondering why there are many modders out there who are proficient with 3D-software but only a few (but excellent) pose mods. So I started looking into that "process" of creating a pose myself and decided to write a little tutorial if I'm successful. _________________ Main------------------------- My base was Backsteppo's tutorial and his FO3-ready skeleton in .blend-format. You might want to grab that file since the example in this tutorial will be made using this. Outline 1. Creating the pose [step 1 - Step 5] 2. Exporting, finalizing and adjusting [step 6 - Step 8] 3. Getting it ingame [step 9 - Step 10] 4. Result 5. Additional random stuff ------------------------- Step 1 ----------- Open the skeleton file and adjust the workspace to your liking. I tend to work most of the time with one panel only, without checking the others very much, so I made it bigger and changed the perspective mode (NUM 5). http://img412.imageshack.us/img412/5950/thptbl001.jpg Step 2 ----------- For the tutorial I decided to make a rather easy pose, no highly complicated finger positions, straight spine, etc. The "Objection!"-pose from Phoenix Wright seems to be perfect. So now that we got an idea or "concept", it's best to get some reference pictures, obvious choice: Google. http://img717.imageshack.us/img717/5946/praaphoenixwright3.th.jpg source: http://www.creativeuncut.com/gallery-05/praa-phoenix-wright3.html Step 3 ----------- The posing itself is done only via rotating, you don't want to grab and move bones, that deforms the mesh. Rotating on the makes it look more natural, so the keyboard shortcuts we'll be using most of the time are: R -> X -> X (X-Axis) R -> Y -> Y (Y-Axis) R -> Z -> Z (Z-Axis) Let's start with the right arm, select the UpperArm.R bone (RMB) and rotate it on the local X-axis. Apply the changes (LMB). (By clicking the RMB you can cancel the action) http://s1.bild.me/bilder/012010/3846206PoseTutArm.gif It looks a bit too stiff, so I bend the arm a bit. (Forearm.R, Z) http://img28.imageshack.us/img28/5606/thptbl003.jpg After some more tweaking via trial&error (upperarm Z,X, forearm X, ...) and altering the hand the arm looks more loose. (might wanna take your own arm as a reference, too.) http://img522.imageshack.us/img522/7884/thptbl004.jpg Now the stretched left arm. Judging from the reference picture the arm is on line with the shoulders, so we raise it. But not fully horizontal because, as you will notice, this looks pretty awkward. Try it with your own arm and you'll know why. So instead we also lift the shoulder until it looks good. http://s1.bild.me/bilder/012010/4277245PoseTutArm2shoulder.gif The next pictures should be self-explanatory: http://s1.bild.me/bilder/012010/8673937PTBl005.jpghttp://s1.bild.me/bilder/012010/7096028PoseTutHand.gif Step 4 ----------- The basic pose is somewhat finished, let's touch it up. I bent the spine slightly backwards (Spine and Spine2 Z), straightened the legs (calf Z, thigh Z), raised the shoulder a little more (clavicle X), and gave the clavicle some Z-rotation. http://img687.imageshack.us/img687/4730/thptbl006.jpg So that's my take on that reference. http://img696.imageshack.us/img696/1719/thptbl007.jpg Step 5 ----------- In order to make (fast) changes to the pose later on it's easiest to save it in .blend format. To do so it's not sufficient to simply save the file now, the skeleton would be in T-Pose again. Hit A to select all bones and then either use I or Space -> Object -> Insert Keyframe. Choose LocRot http://img686.imageshack.us/img686/550/thptbl008.jpg Now you can save your pose as .blend. Step 6 ----------- [if you skipped step 5, you have to insert a keyframe now.] Export the file with settings like this: http://thumbnails3.imagebam.com/3852/82c5b138516892.gif by Backsteppo Step 7 ----------- Now you have to use tazpn's kfupdater to "finalize" the .kf. Unzip the archive to a folder and move your exported pose-.kf to the same folder. It's a command line app, so open your cmd.exe and navigate to your folder. (cd plus the path, e.g. cd C:UsersChrisDesktopkfupdater_2_2-496) All those options and modifiers seem to be a bit complicated at first (at least for me...) but the values for the example do the job as well. So copy and paste the FO3 example from the ReadMe (kfupdater -p 50 -v 20.2.0.7 -u 11 -u2 34 -i blockidle.kf -o blockidle-out.kf) and replace the input file with your pose and the output with the filename you want the final pose to have. (e.g. a prefix for all your poses + a descriptive name.) There should be two .kf-files now in the folder, the new and the old one. Step 8 ----------- Next step is tweaking the almost final file with NifSkope: Making it a SpecialIdle and, because it's a pose, loop it. http://s1.bild.me/bilder/012010/3397235PoseTutNifskope.gif SpecialIdle or SpecialIdle_XXX + CYCLE LOOP The .kf is done, let's get it ingame. Step 9 ----------- Move your file to your DataMeshescharacters\_maleIdleAnims... directory, the GECK needs to find it. Open the GECK, load the Fallout3.esm and select Gameplay → Idle Animations... at the top. Either select Insert Child for the top-entry or Insert Sibling for one of the others. http://img248.imageshack.us/img248/4125/insert1th.jpg This is the branch where you can organize all your custom animations/poses. So let's add the first child for that entry, our "Objection!". But bear in mind that the ID you choose will be the ID you will use ingame to call the animation. If you can remember each and every name then that's no problem, however I recommend using the prefix you chose and simple numbering. (Like that it will also be easier for others to use the poses in case you want to release them) http://img193.imageshack.us/img193/43/insertchild2th.jpg Step 10 ----------- We could save our .esp now and the pose would be ingame. But there's a catch, each and every NPC would use that pose as an idle. Since we don't want that we have to add a condition which allows the player to trigger the animation when he wants to. Because it's a pose which shouldn't affect gameplay at all, we create a condition that will never be true, we add a new, empty faction and the corresponding condition. http://img444.imageshack.us/img444/2613/factionth.jpg The playidle command ignores conditions and always triggers the called animation. Save your new .esp! Congrats, now you should have a working pose ingame, ready to be triggered =) Result & Additional random stuff: Coming soon | by http://img199.imageshack.us/img199/7063/c2552collageganzklein.png
-
Article link: Fallout 3 Crashes Fix/Reduce Guide If you are experiencing crashes at random or same point of game this article is for you.I try to update that guide with new problems and fix. ----Introduction---- Hi!I see a loots of people have problems with Fallout 3, with that annoying crashes to desktop (like this), so i decided to test and gather, most effective solutions. ----Solutions---- ------------------------------------------------------------ 1.If you have a multi-core CPU, like the Quad, and you experience a Fallout 3 crash when loading interiors (Specially in closed spaces): - Open the folder My documents / My Games / Fallout3 - Edit the file FALLOUT.ini. - Inside FALLOUT.ini look for a group called [general]. - Inside the general group, after all the configuration parameters, just copy and paste the following 2 lines: bUseThreadedAI=1 iNumHWThreads=2 Now close and save the Fallout 3 configuration file. ------------------------------------------------------------ 2.Fallout 3 crashing or crashing to desktop or crashing at the start of the game: - Click Start - Click All Programs or Programs, - Go to the ffdshow folder. - Click Audio decoder configuration. - In the left hand pane, click Info & debug or DirectShow control (This is the second entry in the list). - In the right hand pane, near the bottom, find a check box labelled Don't use ffdshow in - Check that box, and in the text box underneath (it lights up when you check the check box), add fallout3.exe. Do NOT use spaces, since ffdshow will think that's part of the filename. A valid entry would be explorer.exe;fallout3.exe. - Finally, click OK and start Fallout 3. ------------------------------------------------------------ 3.Fallout 3 crashing after loading my save/autosave (also that solution can help reduce CTD): - In game menu go to Settings>Gameplay and turn off all autosaves(On wait, sleep and fast travel) ------------------------------------------------------------ 4.Solutions reducing CTD: - it's simple turn off HDR(Fallout Launcher>Options>Screen Effects and chose Bloom or None ------------------------------------------------------------ -Click Start -Click on Run -Type dxdiag -Clink on Display tab -Disable AGP Texture Acceleration (Also update DirectX to latest version) ------------------------------------------------------------ -Update your .NET Framework to higher then 3.0 version ------------------------------------------------------------ -If u are using mods(for egzample:WMK, FWE, PB, FOOK, MMM, UF3P(Unofficial Fallout 3 Patch) etc together) and have crashes, download FO3Edit, -Unpack it to Fallout 3 directory, -Run FO3Edit, -Tick all mods that you use, -Pres "OK" button and wait, -If program load all mods pres Right mouse button anywhere and chose option "Create Merged Patch" and give it some name for egzample "Fallout 3 Merged Patch" -Close program save changes and this should help work mods together, ------------------------------------------------------------ -Also if you are running UF3P(Unofficial Fallout 3 Patch), MasterUpdate can help you, -Download FO3Edit, -Unpack it to Fallout 3 directory, -Make a copy of FO3 or rename it to FO3FO3MasterUpdate, -Run it, wait and play, ------------------------------------------------------------ I noticed(on my self) that a 90% of my CTD was corrupted save, so here are my advices: -First look at point 3, -Then when u play try not to use autosave future every 2 sec, -Use ESC>Save game and crate new save(don't overwrite existing save), ------------------------------------------------------------ 5.Few fix for Windows 7 by Thor.: -Remove Alchemy, -If you are running Windows 7 try install the older audio drivers from xp, this is in Windows seven pro, -Install them using the the XP compatibility mode it should work, the xp drivers don't use alchemy. (This is for people using Creative cards) it might work for you. Note Windows 7 will run just fine without it. No noticeable change. ------------------------------------------------------------ -I found that also will stop that nasty crash to desktop when launching the game in Windows 7, try using the basic taskbar lay out. the old vista one. That also works. It doesn't like many of the Windows 7 features for some reason, even Vista's.
-
Article link: Awsome mods i recommend PART 1 I recommend any of these mods for any oblivion fan: Ghost Rider Helmet okay mod it makes you look like a lich on fire which it can be funny at times LOL Active inventory spell (CAN GET YOU SOME GREAT ITEMS) (RECOMMEND FOR ANY MAGE LIKERS)OR PEOPLE WHO DON'T LIKE TO KILL OR STEAL. MANNIMARCO REVISITED (EXCELLENT MOD!!!!) Plus it makes mannimarco more of a challenge and it makes him look like a lich and no more krappy elf voice! LOL. The Lich mod (if you cant find type in Lich on the mod searchbar) great mod (in my opinion it makes the ya character look better than a normal lich) Actor in Charge mod Brilliant mod now before i talk to the daedric princes statue and i use the Look for the portal in the activities section ya know the potL in the Benirus basement when the Benirus idiot looks for the portal so i use it so it looks like the statues a puzzle or somethin like that
-
Article link: TES and Fallout heavy Machinima Hello, My name is J. Joshua Diltz. I'm a mixed media artist currently working on a movie that involves quite a lot of assets from both TES and Fallout 3. I'm not particuly great at modeling and I could use an accomplished modeler and animator who can make contempory outfits and also suggestions for models/textures for charactors that introduce realism. For more info, Hit up www.sleepingdogsproductions.com and link up to the news page. Thanks Nexus community!
-
Article link: Minigun Sounds Well guys, when I don't like them I do my own sounds for weapons and for every of them I think I did a good job....except for one...the minigun! When you use a free tool like Audacity, the "loop region metadata" of the spin loop can't be read from Audacity (and probably a lot of base free sound programs) and when you save the new spin sound the game don't start it in game, or play it looping it entirely like a normal rifle shot.... I was going crazy because here on nexus the miniguns sounds are like...1...2?? and them didn't fit so much to my tastes so I searched and searched and finally I founded a fantastic tool!!! With this tool called "Wavosaur" you can simply add loop metadata region opening the file and clicking on..."add loop"! You'll be able so to move the start and end line of the loop and when saving the game will recognise those damned metadata and ta-daaah! you have YOUR spin working on FO3 :D The program is here and it's FREE: http://www.wavosaur.com/ You don't have to install it, you can just unzip the .exe (there's only 1 .exe file and a readme in the zip) on your desktop and click on it to open the program and edit sound files, It has a lot of functions and supports a lot of sound files, all is wrote on Wavosaur's site :) I posted this article obviously for those people that actually don't know how to create a spin without get problems with metadata (like me 10 mins ago XD) and that probably are going mad :) Really Really Really a lot of thanks to Wavosaur team for this beautiful free and easy-to-use program :) IMPORTANT NOTE: The sound file of the spin must be MONO when you add the loop points, if you load a STEREO sound, add the loops and then load it in GECK, the GECK will not be able to read the metadata loop points. So convert the spin sound in mono before editing it and adding the loops, then save and use it in GECK :D Good modding to everyone Hector Shiroi