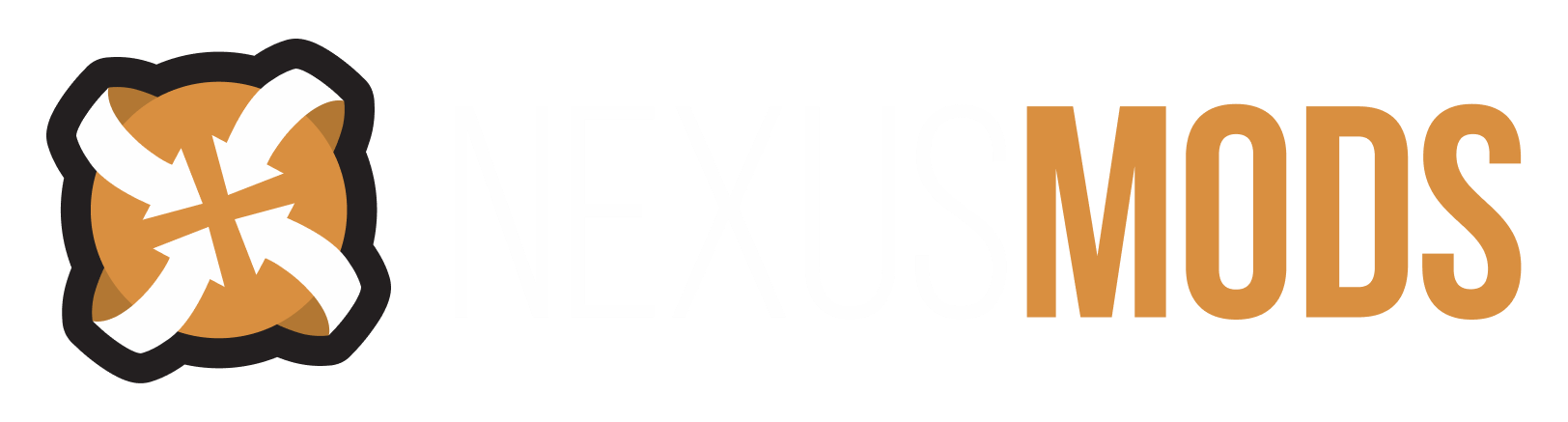-
Posts
68 -
Joined
-
Last visited
Content Type
Profiles
Forums
Events
Everything posted by UberGrainy
-
Changing the Dyeable Pigment Areas
UberGrainy replied to UlithiumDragon's topic in Monster Hunter's MH World
CMM files outline the regions. Pretty sure I wrote that in my texture editing tutorial, or somewhere. Also common\pl\equip_scolor.evsc probably defines which color channel is customizable (seems to always either be green or red). But I've never tried editing it. -
common\em\em_size_setting.em_ss has some float values in it that I suspect change monster size, but I haven't tried it myself yet. I'm assuming quest parameters likely has defined sizes in there too. Wherever those are.
-
Just dumping some notes here, in case they're useful to anybody. I was trying to figure out how to disable NPC head, so that it doesn't clip through Wiggler head. Changing gender to FF FF in the NPC cmm file sorta works, but also causes polygons to randomly explode across the screen. So I tried editing npc_basic.nbsc, because Vuze used it to change NPC sizes. EDIT: Important thing I forget to mention. Changes to npc_basic.nbsc only seem to update on game restart, not exit/enter room, nor return to title screen. npc_basic.nbsc notes: It seems like each NPC has 47 bytes of data defining their ID, their scale (in float), and whether they are a "generic/lesser" NPC or not. Most NPCs have a scale of 1 (00 00 80 3f, backwards). The Handler is 0.93, and the Hub Provisions Girl is 0.95. Changing the other data didn't seem to have any obvious results. There is a specific flag that tells the game they are a generic/lesser NPC. When set to 1, it will use the NPC ID defined near the start of that NPC's data. For example, the Handler is 02. Even if you copy paste the data from other main NPCs, the Handler remains as the Handler. However, if you set the generic/lesser NPC ID flag to 1 (it's the 25th or 26th byte), and then change 02 to, say, one of the hub girls (eg. 2F 01), the Handler will change appearance. But the NPC ID also seems to be an important identifier for cutscenes, and dialog. NPC functions don't seem to change, ie. even if you replace the Handler with the Hub Provisions Girl, she still functions as Quest Counter. However, accessing the Handler's quest book without using any of her body models (ie. with the book attached), will cause the game to crash. You can get around this by replacing an NPC outfit with the Handler's body, but then all NPCs using that outfit will have the Handler's body. Earlier I mentioned how NPC ID is an important identifier for cutscenes. If you change the Handler to a generic/lesser NPC, she will disappear from cutscenes completely. Or the cutscene will hang on loading. I'm assuming it's because it's still looking for NPC ID 02, and can't find its data. Another problem I found is if you change NPC scale, it may prevent them from appearing in cutscenes. For example, changing the Meowscular Chef to 10x his size, causes him to be invisible during his cutscenes. I've no idea why. So, in the end, I wasn't able to find decent viable solutions for anything. Gen file notes: Variations and outfits for the generic/lesser NPC outfits are defined in the NPC gen file. Two bytes after the charamakepreset location is the outfit. A few bytes after that is the variation. For example, 02 and 03 define whether the hub girl swimsuit is blue or green, and which parts are enabled/disabled. The extra data at the bottom of gen files are accessories, and possibly the scale of those accessories (in float). For example, NPCs who eat dinner at night have a mug accessory at the bottom of their gen file. Hub girls have books/notepads at the bottom of their gen file.
-
Copy pasting from my mod. How to make your own presets: This method uses Cheat Engine, so don't try it if you're worried about getting banned, or can't resist having access to cheats. 1. Find SeiKur0's cheat table (use Google or something). Run Cheat Engine, open the table, click Main, character (there'll be a pause). 2. Load your character. Under the character table, there'll be character appearance. You should see your character name, etc. 3. Right click "Makeup 2 color (ARGB)" and select browse this memory region. 4. Open up a character preset file in a hex editing program. You'll see the first two bytes are 07 00. 5. After the 07 00 bytes, manually copy (ie. type out what you see) the hexadecimal values from the memory region window, replacing the bytes in the character preset file, in the exact same order. 6. Make sure the file size is the same (ie. don't copy bytes past the end of the preset file). 7. Name the file as the original presets are named, and place it in the same location. If you did it correctly, you should now be able to load your character appearance as a preset. If you did it wrong, MHW will eternally load the character creation, or not update character appearance when selecting that preset. You can also replace NPC .CMP files with these. In other words, you can effectively customize NPC faces using this method.
-
I skimmed through the unpacked contents. Players: Deviljho, Kuluyaku head, Blossom, Hornetaur(?) Palicos: Deviljho, Megaman, Busy Bee suit Weapons: Deviljho, Wyvern Ignition "Impact" Greatsword So I guess whatever the next PC version festival is, it'll have the same event stuff as the console's Spring Festival.
-
Sorry for the late reply, didn't notice. Earlier in the file you'll see some material names. The ID is in order starting from 00. So if the first material name is ch_skin_00 or something, then that's material ID 00. If the second one is shadow_something then that's ID 01. By the way, a correction. The YYYYYYYY part doesn't seem to match the actual vertex data. There's another index before the vertex data, not sure what it is.
-
How to edit eye color materials: Refer to my previous tutorials on editing mrl3. You're looking for the texture that refers to the eye bm tex. My understanding was incomplete/incorrect. Idlehands88 has provided me with more accurate information (thanks!). I've uploaded an image to this mod's gallery (corrected by idlehands88) that shows where the values are in the Handler's face mrl3. Here's an explanation from their comment: " The hex values are in Float for eye color. Float is 4 bytes in length. RED: 03 26 86 3E = 0.26200876 GREEN: 5E 48 47 3E = 0.194612 BLUE: 37 6F 0C 3E = 0.137143 ALPHA (white underline): 00 00 80 3F 00 00 80 3F = 1.00 OR 100% 00 00 80 BF = -1.00 and can sometimes be used for colors to make something very dark in-game. The second byte seems to greatly affect the intensity. 3E seems to be the general default. 3F makes the colors much more intense. Higher values (eg. 4F) tend to affect the surrounding colors, ie. eyewhites start changing color as well."
-
NEW VERSION: Confirmed that this method works for BMM, BML, CMM, RMT, NM. I forget what else. Finding textures: Unpack the files using this. Look for the TEX files you want to edit. You can use this tool lto preview them and see what they might be. Alternatively, Install this and run the game. When in-game, bring up the menu and under Direct 3D 11, click Render Mod Tools. This will open a window where you can refresh to list all current textures loaded. Try using this in as isolated an area as possible (ie. character creation screen, because it has no background). You can then dump the texture to Monster Hunter World/SK_Res/ in the dump folder. Note that if you use the second method, you should use Vuze's texture quality fix, to ensure that you get max resolution textures. Converting TEX to DDS: If the TEX is BC1 (usually BM files), you can usually use this. If it's BC7 (usually GUI files), you can use this. If it's not supported by the above tools, you'll need to use the preview tool in the above section, and experiment with compression type and size until it "looks correct". Textures with transparencies tend to currently not convert properly (they come out looking like rainbow trash). Normal maps are usually BC5U (ATI2) and squished vertically. Invert them after you open them. Don't forget to invert back when exporting. In the top left, where it says "0xOFFSET", you can enter values to shift the image, so that you don't have to later. Offsets are almost always 100, 108, 110 or 118. Pay attention to the top left/right of the texture. There will be a little box or distortion that helps you figure out if you've aligned the texture correctly or not. If the texture is garbled, you're either using the wrong DDS header (I think it's always BC1, BC5 or BC7) or the wrong offset. Once you get both of these correct, it should also ungarble the texture. I usually use offset 100 as a base when testing headers. Alternatively. if you used Kaldaien's tool, you should already have the texture in DDS format. Importing DDS into Photoshop and editing it: You can use GIMP, but I don't know how. For Photoshop, wou will need this. Open the texture (don't import mipmaps as layers). If you converted directly from TEX without playing with the offset, textures will have the right side cut off and appearing on the left. You'll have to fix this manually (just paste the left onto the right and move it up a little). Edit the texture as you see fit. There are two ways to edit transparencies, either with layer transparency or by creating an alpha channel and defining opacity via black (invisible) and white (visible). Exporting DDS: Under Texture Type dropdown, select the type you need. Normal Map if it's a normal map, Color if it has no transparencies, and Color + Alpha if it does have transparencies. Try to export as BC1 or BC7. Normal map needs to be exported as BC5 (it's BC5U, although it doesn't say it). As long as it's not a normal map, it doesn't seem to need to be the same DDS format as the original, but you'll need to export it in a format that one of the currently available tools can convert back to TEX without imploding. So far I've only tested this with importing a BC1 and exporting as BC7 with alpha, and it worked. If it doesn't work refer to the old version of the guide below for more details.. If you used BC7, drag drop the exported DDS onto the BC7 converter. Otherwise do the same with the BC1 converter. It should spit out a TEX file. Place this TEX file where the game is looking for the original texture (match the folder structure under Monster Hunter World/NativePC/) and the game should load it. Normal Maps: I think normal maps need to be the same resolution (note how the vertical res is half horizontal). After exporting them as BC5, you can drag them on top of the BC7 converter 0.2, and it should convert to TEX. However, it may appeared garbled in-game. To fix this, you need to copy paste the start of the original NM TEX file, onto the edited one that you made. The part you need to copy paste is usually obvious. There'll be a bunch of bytes like 7F 7F 00 00 00 00 00 00 7F 7F 00 00 00 00 00 00, and then suddenly other data. Copy paste everything before the other data, and then try to mimic the structure of the bytes in your edited version by copy pasting the data over. You'll have to overwrite the start of your edited NM (the header won't be the same size as the original). The file size of your edited TEX should be slightly smaller. If you copy paste it correctly, the file sizes should match, and it should display correctly in-game. RMT maps: I haven't quite figured these out yet, but I think each color channel corresponds to a type of shading. Shininess, reflection, etc. Metallic stuff is usually colored yellow-green. Skin map alpha channel: The alpha channel on the skin map seems to be some kind of specular map. The darker it is, the higher phong shading the skin seems to have. OLD VERSION: Copy paste from my description for the mod "Prettier Handler Face and Eye Colors". 1. Unpack the files using this. Look for the TEX files you want to edit. You can use this tool to preview them and see what they might be. 2. Convert TEX to DDS. If it's BC1 (usually BM files), you can usually use this. If it's BC7 (usually GUI files), you can use this. If it's not supported by the above tools, you'll need to experiment with compression type and size using the above preview tool, until it "looks correct". Textures with transparencies tend to currently not convert properly (they come out looking like rainbow trash). Normal maps are usually BC5U (ATI2) and squished vertically. Invert them after you open them. Don't forget to invert back when exporting. 3. Edit the texture in Photoshop. Notice that the textures usually have the right side cut off and appearing on the left. You will need both this misaligned version, and the aligned version. The misaligned version is for the main image, and the aligned version is for the mipmaps. Don't ask me why it has to be that way, because I have no idea. That's just how I got it working properly. 4. When exporting, you will need this. You need to export them in the same DDS format as the original. For BM, compression should be BC1 Linear. For NM (normal maps), choose Normal Map from the Texture Type dropdown menu. I haven't tried other types yet. 5. If you are exporting to a format not supported by the tools above, You will need to export both non-mipmap (misaligned) and mipmap (aligned) versions of the texture. Otherwise you can simply drag drop the edited DDS into the above tools (currently only supporting BC1 or BC7) and it should convert them back to TEX, no problem. 6. If you are converting to another format (ie. BC5U normal maps) you'll need a Hex Editor for this next part. Have the original TEX file handy. Open the TEX file, and both of your exported DDS, side-by-side so you can compare addresses. 7. Copy the original TEX file header (starts at the beginning with "TEX", and usually ends on the last line with 7E 7D, next line starts with 80 7D). You can tell because the header should have lots of 00 byte spaces. When it starts looking like compacted garbled letters, that's when other data starts. You only need the header. 8. Paste the TEX file header over the start of the mis-aligned (no mipmap) DDS file header, also looking for the same place where the header ends (ie. final line with 7E 7D, next line starts with 80 7D). 9. Scroll down to the bottom of the misaligned no mipmap DDS file. Note the address where the file ends (eg. 00080070). 10. Now go to the same address in the original TEX, and in the mipmap DDS. You should see some junk data close to that address. It should look like several lines of "7E 7D 00 00 00 49 92 24 7E 7D 00 00 00 49 92 24". Before these lines is where the main image texture data ends. After these lines is where the mipmap texture data starts. 11. What you need to do is append the misaligned non-mipmap DDS (with the original TEX header overwriting the start) with the bottom aligned mipmap DDS data, and make sure the starting (and ending) addresses match the original TEX addresses. If you do it right, the file size should match the original. 12. Test the texture in-game. If it's rainbow garbled, then you didn't convert to the correct format. If it's completely black or white, then you didn't copy the header properly. If it's misaligned, then you probably mixed up the aligned/misaligned versions. There's one more way to obtain and edit textures, although I haven't really tried it. Note that it is affected by the texture display bug, meaning whatever you dump will probably be at a lesser mipmap resolution. 1. Install this and run the game. 2. When in-game, bring up the menu and under Direct 3D 11, click Render Mod Tools. This will open a window where you can refresh to list all current textures loaded. Try using this in as isolated an area as possible (ie. character creation screen, because it has no background). 3. You can then dump the texture (it'll dump to Monster Hunter World/SK_Res/ in the dump folder) 4. You can inject back in by putting the same texture in the inject folder when you're done).
-
Thought I should explain this, in case it wasn't already obvious. Basically, you can dupe the same model over multiple parts and it looks the same in-game. For example, if you take the Handler's entire body model and copy paste it over the player's arm, body, leg and waist models, they will all look like the Handler's entire body, and you won't notice them overlapping in-game because they are the exact same model. Now let's say you want to cut the model up, so that the arm = arm, body = body, leg = leg and waist = waist. Using my tutorial for erasing model parts you can dupe the model and then erase the unneeded body parts from each. If you're lazy, you can delete the LOD versions and then set the max quality mesh to LOD value of FF. The primary reason for keeping max quality mesh and deleting LOD version references is because, it seems LOD parts tend to be grouped together. For example, if I want to remove the flower from the swimsuit. I can do that easily with the max quality mesh. But if I tried to remove flower from the LOD version of the swimsuit, the flower was part of the same referred mesh as the necklace, etc. So it was impossible to separate them cleanly. Anyway, using this method, you should be able to separate a full body model into player equippable parts.
-
Copy pasting this from the description of my swimsuit mod. Go to the image gallery there for the mrl3 image explaining the structure of the format. https://staticdelivery.nexusmods.com/mods/2531/images/35/35-1535056668-1041170182.jpeg Information about customizable skin and equip color: CMM tex defines what parts of a texture are color customizable. Usually red or green. This is usually for equipment. The game decides which color is customizable on a piece of equipment. I suspect this is defined in common/equip_scolor.esvc For skin, skin materials have a shader switch in the mrl3 file material index, that tells the game they are a Player or NPC skin material. Skin materials usually refer to default or common player skin textures. There are also hand textures. In the case of NPC clothing, sometimes the skin is drawn onto the clothes texture. But even in the case of a single NPC texture having both clothing and skin, the skin is assigned its own material. Let's say you have skin materials that aren't changing color. You need to figure out which these are, in the mrl3 file. "default_tex\skin_BM" seems to be used to change the skin color. The key to finding the skin materials is searching for the materials that use this texture. You can do this by counting the number order of textures and then doing a search for materials using that number. For example, if "default_tex\skin_BM" is 13th in the texture list, its value is 0D. Search for 0D after the material index. You can figure out where materials start and how long they are, using the mrl3 image I uploaded. You can also figure out which material is which by what other textures are being used within the same material (they're in the same row). For example, hand textures being used means it's the material used for the hand. Note that the bytes for location and size are in reverse. For example, in the top right of the mrl3 image, 4002 is the length. That's 0240 in hex. Write 0240 into Windows calculator (in hexadecimal mode) and then convert to decimal. The result is 576 bytes. Thus the material size is 576 bytes. Similarly, if location is 1280, that means it starts at 0x00001280. Once you figure out which materials are skin materials, simply copy paste the green "skin ID" section from the confirmed skin material of a player mrl3. Using the image I've uploaded, you should be also able to do things like append materials to the end of the mrl3 file and then edit address and size references for existing materials to point to the appended material. Note that you must keep the material IDs (I'm assuming that's what they are based on a video of a RE6 mod tool by MarioKart64n) so that the model knows which material you are referring to. The game will probably crash otherwise. I hope my explanation makes sense (I'm tired).
-
Anyone notice how females walk like a male for a few seconds before blending into a feminine walk? I'd like to see a mod that blends immediately into the feminine walk. I don't know why Capcom didn't just do that themselves. I peeked at this myself briefly, but I have no idea where the exact motion data is or where the blending is defined. I think the motion files are the LMT files in \hm\common
-
Edit: Updated LOD byte info. Copy pasting this from my swimsuit mod description, just in case people didn't see it there. This requires some hex editing knowledge, and a hex editor. In mod3 files, after the material names, it refers to each part of the model. 80 bytes for each entry. If you replace those 80 bytes with 00s, it can't find the model, so it becomes hidden. You can also hide it by setting LOD to 00. I previously said 6th byte was material ID. I don't know why I wrote that. Anyway, I rewrote the explanation. Sample entry: 00 00 00 00 00 00 00 00 00 00 00 00 00 00 00 00 13 00 AE 0B 00 00 00 00 01 00 00 00 21 00 24 43 00 00 00 00 00 00 00 00 1C 40 37 F6 00 00 00 00 4C 3E 00 00 00 00 00 00 00 24 01 00 00 00 AD 0B FF FF FF FF 00 00 00 00 00 00 00 00 00 00 00 00 Notable bytes: QQ QQ 00 00 00 00 00 00 00 00 00 00 00 00 00 00 <- there are sometimes bytes at the end here, I don't know what they're for 13 00 PP PP 00 00 MM 00 LL LL 00 00 21 00 24 43 00 00 00 00 00 00 00 00 1C 40 37 F6 XX XX XX XX YY YY YY YY 00 00 00 00 00 24 01 00 00 00 AD 0B <- don't know what these bytes on the end here are for FF FF FF FF 00 00 00 00 00 00 00 00 00 00 00 00 <- there are sometimes bytes at the end here, I don't know what they're for I do not know what QQ QQ and PP PP are, but QQ QQ always seems to match the previous entry's PP PP, except in the case of the first entry. I have yet to figure out what the other bytes do, but fiddling with them tends to cause crashes. MM is the material ID. It uses the order of the materials listed earlier in the file. Change the value and you'll see the texture will change. LL defines LOD. 00 00 = invisible. 01 00 = char creation, equip box. 02 00 = in-game regular distance. Other values include 04 00, 08 00, 10 00, E0 FF, FC FF. I haven't tested what all of those are. One of the values defines the shadow. To get infinite LOD, I just set these two bytes to FF FF. Shadow seems to be calculated when using FF FF. XX XX XX XX is starting location of the mesh to look for. For example, if XX XX XX XX is 43 21 00 00, then the address is 00001234. Initial address always seems to be 00 00 00 00, so I'm assuming mesh data always starts after a certain place (ie. after this material index?) YY YY YY YY seems to be the size of the mesh. In the above example, it's 4C 3E 00 00, which means 00003E4C. Reducing this value removes triangles. To get the starting address of the next mesh, you take XX XX XX XX and add YY YY YY YY. In the above sample, 00000000 + 00003E4C means the next mesh will start at 00003E4C. When you want to test the results, just hang out at the equipment box and switch equipment on and off. To test LOD, set LOD to low, and camera distance set to far, then go to training mode and swing on the Wedge Beetle. Don't forget to check the shadows to see if the shadow LOD is also working properly. While looking up MRL format info, I found past MOD format specifications: http://residentevilmodding.boards.net/thread/6320/capcoms-mtframework-mod-format-research http://z13.invisionfree.com/Translation_Forum/ar/t26.htm About customizable skin color: I may be wrong, but this is my current theory/understanding. 1. CMM defines what parts of a texture are customizable. Usually red or green. This is usually for equipment. 2. Skin texture usually refers to a default skin texture. In the case of NPC clothing, sometimes the skin is drawn onto the clothes texture. 3. But even in the case of NPC textures having both clothing and skin, the skin is assigned its own material. 4. The game decides which color is customizable on a piece of equipment. I suspect this is defined in common/equip_scolor.esvc 5. In the model mrl3, skin materials may have some kind of shader switch that tells the game they are a Player or NPC skin material. The game may be looking for both a specific material header name, and the shader switch. NPC skin shader has entries in the 100mb shader files. But player skin shader does not seem to. Until mrl3 structure is understood, I don't think I can resolve the skin issue. I can't easily test mrl3, because the material/shader data varies in size, so I can't just copy paste stuff over, and the structure is kinda vague. As far as I know, nobody has figured out the mrl3 structure yet.
-
Edit: I finally managed to isolate the problem. It was Skyrim Enhanced Camera 1.1. The problem does not occur in 1.2 Test II. I recently decided to try Skyrim again. While setting up mods, I ran into this stupid bug, and have been stuck on it for a few days now. http://i59.tinypic.com/efrwpy.jpg What happens: 1. I equip a torch. 2. The torch lights the character's face and body correctly, at first. 3. As soon as the character has finished lifting the torch up, the screen briefly jerks to the left, and the lighting/shadows "invert". 4. Re-equipping a torch fixes the problem until exiting the equipment menu, and then the same thing happens. 5. It doesn't seem to have the same effect on nearby NPCs. What I don't understand is, it was working properly a few days ago, and suddenly it's not. I've tried isolating the problem, and nothing makes a difference. Things I've tried: - It doesn't seem to be any lighting, shadow or weather mod. - Removing/adding various mods doesn't make any difference. - Torch mods don't make any difference. - Save games, fresh games, nothing makes a difference. - Shadow-related Skyrim and SkyrimPrefs ini changes don't make a difference. - Using older copies of the inis (back when it was fine) does not fix the problem. - Default settings/vanilla install doesn't seem to fix the problem. - Disabling ENB doesn't fix the problem. - Removing all non-vanilla folders, files and mods does not seem to fix the problem. - Rebooting doesn't fix the problem. - Different caves, inns, outdoors, etc. all have the same problem. Even areas where it used to look fine, now have the same problem. I happen to have an old instance of Skyrim running an older version (1.8?), with different mods. The torch light works fine in that old version (with the same ini files). If I load an old save from that version into the latest Skyrim, the torch light glitches. I've searched all over the net and nobody else seems to have this problem. Can anyone please help me figure this out and fix it? Thanks in advance.
-
Questions about new head mesh and facial animation
UberGrainy replied to UberGrainy's topic in Skyrim's Skyrim LE
Never mind, finally found relevant information. http://skyrim.nexusmods.com/downloads/file.php?id=14589 -
Please excuse me if this has been asked before. It's difficult to find posts specific to what I'm after because searches tend to give irrelevant hits. I just want some quick answers. I know there are "masks", but has anybody made a completely new face mesh with facial animation? Does Skyrim use blendshapes/morphs, bones or something else for its facial animation?
-
Took me a while to figure it out too, as I'm new to modding Bethesda games. You need to run FOMM with the command line "tessnip", eg. "fomm.exe -tessnip". When you install FOMM, there should be an option to install shortcuts with those. I find that TesSnip isn't able to edit many things that I want to, so once I've saved the sections I want into a separate file, I just hex edit the values with a hex editor. I don't know how other people are doing it.
-
From personal experience, I can confirm virtually everything Imrinfected has said. Nice to see I'm not the only one noticing all the awful seams and that nobody is bothering to edit the specular maps. I've had to fix all of those myself. I don't know why, but it seems that people in general don't understand the concept of specularity/shininess, even at the game development college I graduated from. I've also noticed that Skyrim has lots of seam issues to begin with (as many large-scale games seem to). I don't know if it's possible to do so, but I think it might be better to change the topic of this thread to "common issues with texture mods", otherwise most people will probably miss the topic if they don't know what "specular" means. Some important notes: - The specular maps in Skyrim are not always stored in the alpha channel. Some are stored in separate DDS files with a _S suffix. - The trick I used to fix the seams was to overlay the modified texture over the original, then use modify selection to feather-delete the edges of the modified texture, so that the texture uses the original seams. - Regarding upscaling, it may become viable depending on how effective Adobe's new filter will be. As far as I know, it hasn't been released to the public yet. Hope this information helps.