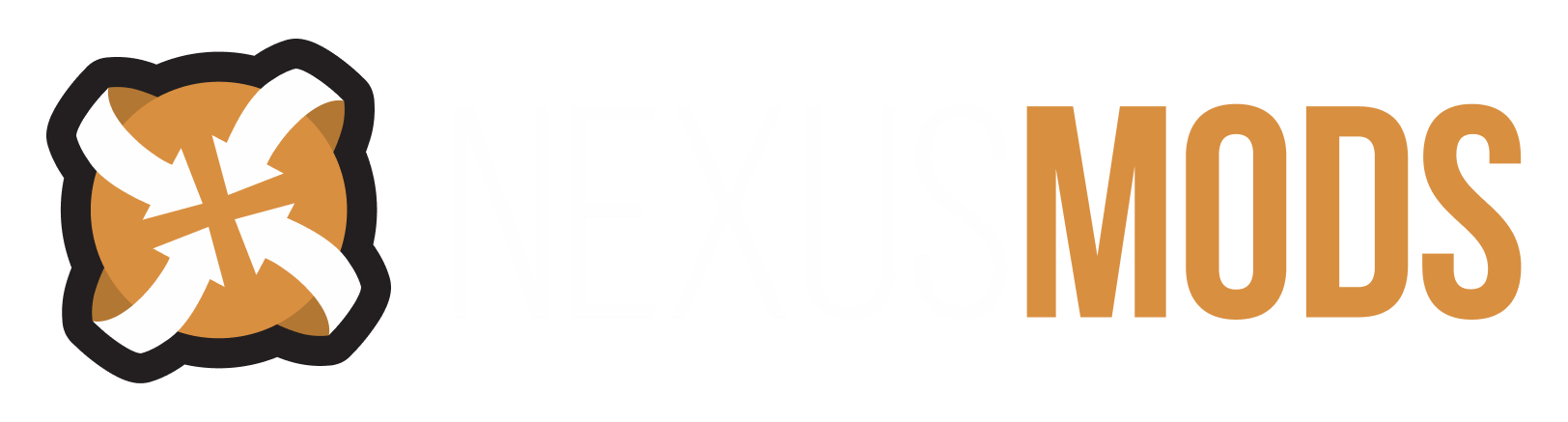Hey Jaysus, thanks for the awesome tutorial. I took the liberty of quickly writing up a version for Blender users. I hope you don't mind. :whistling: Before I get started, let me stress that this tutorial is not for complete beginners, I will assume that you are somewhat familiar with both Blender and NifSkope. The latest versions of both applications are necessary. I believe, there is a new .nif import/export plugin currently being developed for Blender; this method of adding meshes will, hopefully, be obsolete when it is completed. Please read through the entire tutorial before you start working on it! There are a few steps that can be done in different orders to save effort. Adding new meshes with Blender is very similar to adding them with Max, but there are a few extra steps. The first step is to, of course, make your mesh. For this tutorial I'll cover adding new firearms since they're the most complex. While creating the mesh keep in mind that the different moving pieces of your gun (trigger, slide, magazine, etc) need to be separate objects. One last thing, you will need to have 'Show Block Details' checked in NifSkope, it's under 'View'. 1. First up find and extract the nif of the in game weapon that is held most closely to your new one. 2. Open the weapon in NifSkope and delete the collision data by right clicking on the 'CollisionObject' node and selecting 'Remove Branch' or pressing Control + Delete. 3. Now select the entire model -click the node at the very top of the blolck list tree- and mouse to File-> Export-> Export .OBJ a window will pop up saying that no specific tristrip has been selected and that the whole mesh will be exported, just click OK and export the file. 4. Close NifSkope WITHOUT SAVING and open your new model in Blender. Move it onto a new layer. Press 'A' to select all objects and then 'M' to choose a layer. 5. Next mouse to File-> Import-> Wavefront(.OBJ) and select the nif you extracted earlier. Set the 'Clamp Scale' option to 0.00. 6. Select the all the the objects of the imported file and press Control + 'J' to combine them. Move your model back from the other layer and scale it relative to the imported weapon. Be careful to line up parts like the stock and trigger as closely as possible. 7. Delete the imported nif and press Control + 'A' then save your model. You should, depending on your weapon's design, have several separate objects including a trigger, slide/charging handle, hammer, etc. Select one of these objects and then mouse to File-> Export-> Wavefront(.OBJ) make sure that the Normals and Triangulate options are both selected and export the piece. Be sure to give it a descriptive name. Do this to all of the pieces and close Blender. 8. Open the nif you exported in NifSkope and then mouse to File-> New Window. In the new window mouse to Import-> Import OBJ and select the stock/handle that you exported from Blender. You might get an error about NifSkope being unable to find its materials; just click OK. 9. Expand the NiNode entry in the block list window and Right Click the NiTriShape entry mousing to Mesh-> Stipify, this will turn the NiTriShapeData into NiTriStripsData. 10. Right Click the NiTriStripsData entry and mouse to Block-> Copy, now switch to the the original NifSkope window and find the NiTriStripsData of that meshes stock, Right Click and mouse to Block-> Paste Over to replace the original weapons stock with your new one. 11. The new piece should be positioned correctly for the game's animations to play without (much) clipping. Select the NiTriStripesData and in the block details view find the entry called 'TSpace Flag' set its value to 16. Now find the NiTriStripsData's parent NiTriStrips entry and mouse to Mesh-> Update Tangents. Go back to the Data child entry and find 'Has Vertex Colors' set its value to yes. Finally update the 'Vertices', 'Normals', 'Binormals', and 'Vertex Colors' arrays by clicking on the little green arrows. 12. To texture the new part go to the NiTriStrips' BSShaderPPLightingProperty child entry, select BSShaderTexturSet and expand the Texture Tree in the block details view. Replace the first entry with your texture (Make sure it's in its final location, you may not be able to change this later.) and the second with your normal map. Remember that you also need 1stpersonX.dds and 1stpersonX_n.dds versions of these, where X is your texture's name, but those only need to be in the same folder as you textures and aren't assigned here. Take note that the location of your texture must be entered with the full path name after the data directory, (Like this ->"textures\weapons\1handpistol\10mmSubMachineGun.dds".) if you don't have all those directories listed, even though the texture will display correctly in NifSkope, the game will be unable to find it. Also note that you'll probably want to add an environment map or your model will end up looking like a shiny piece of plastic. 13. Now for the "fun" part, and by fun I mean as enjoyable as being strapped to an angry deathclaw with barbed wire. You now have to repeat the previous steps for all the other parts of your model. But here's the catch, they won't be imported to the correct position and if you edit their location and save the nif it will crash the game, so what you have to do here is a long and lengthy process which will probably wring out a few painful tears. (If there is a better way to do this please tell me.) You may want to do this before completely setting up the stock, to save some time. Import, say the trigger, into a separate NifSkope window, stripify and copy it over the originals' corresponding NifTriStripsData, if it is not in the correct position right click its NiTriStrips parent, mouse to Transform-> Edit and move it into the correct position. Now write these new X, Y, and Z values down. Close the NifSkope window with the model you're replacing and change the coordinates of the imported OBJ to match those you wrote down. Export the imported OBJ and save it over itself, make sure you're exporting the entire file and not just a single part. Close NifSkope. Open the nif of the weapon you're replacing and import the OBJ you just made in another window as usual, this time when you copy and paste it, it should be lined up correctly. 14. After you've replaced all of the original weapons parts with your own, save the file and place it in the meshes sub-directory of your Fallout 3 data directory. To test it try opening it with the G.E.C.K. If it loads it works, if it doesn't, you get the idea. In closing, just some quick notes on selecting a model to overwrite with your mesh; choose a mesh according to the placement of the various pieces, the trigger, and magazine especially, this will help cut down on clipping. Don't worry about which animations are used by the model in game, these are selected within the G.E.C.K. and are not part of the model. Post any questions and I'll help the best I can, though I'm not that knowledgeable. A boatload of thanks to Jaysus for the original 3dsMax tutorial, which this is semi-plagiarized from, hope you don't mind. More thanks also to the NifTools crew for slaving away, yet again, so freeloaders like me can have all the fun. Edited for formatting.