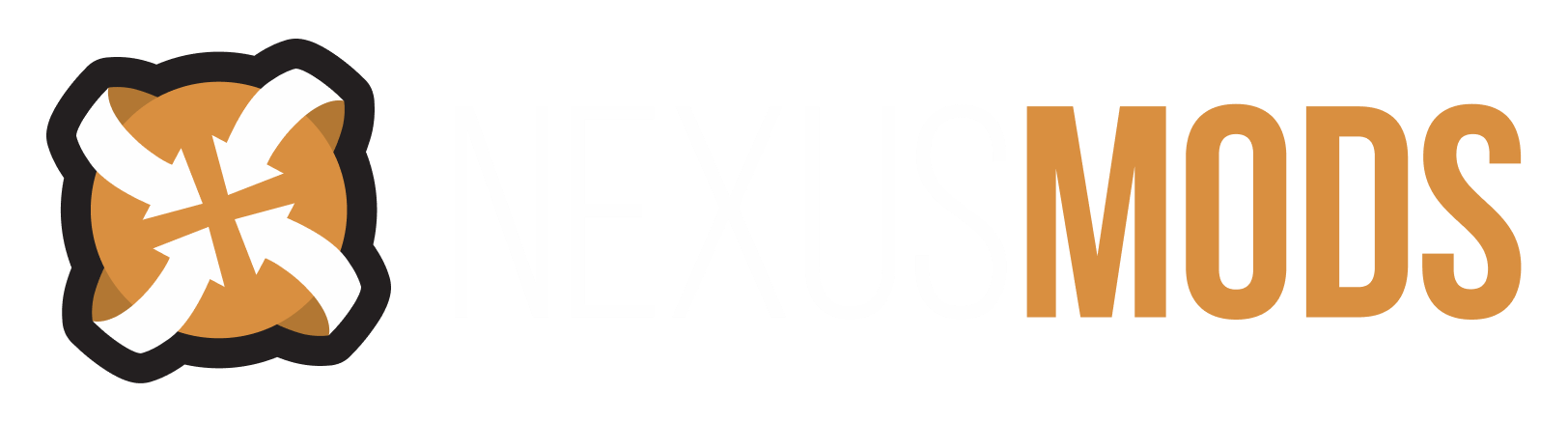-
Posts
114 -
Joined
-
Last visited
Nexus Mods Profile
About ChuckYufarley

Recent Profile Visitors
ChuckYufarley's Achievements
Enthusiast (6/14)
6
Reputation
-
You're very welcome. I have a feeling you'll make a bunch of great new stuff using this technique. Thank you so much for the high praise. It really made my day. There's just a couple more things I realized I left out, however. When creating the NiVisController and assigning it to an object, there are a couple of steps that makes the controller usable within an animation sequence. First of all, in order to bypass the steps I'm about to explain, all you really need to do is copy a NiVisController from another nif and paste it into your nif. If you paste it directly into the object you want to assign it to all the necessary links will automatically be created, so this is by far the easiest way to do it. If you have several NiNodes or BSTriShapes you want to assign a NiVisController to, just copy it once and paste it into each object, one by one. This creates unique controllers for each object. Sometimes it's necessary to create the NiVisController from scratch, though. To do this, right click the 0 NiNode and select Block > Insert > NiVisController. The controller will be added to the bottom of the block list, but since it's not assigned yet, it is not added to the block hierarchy. If you collapse the 0 NiNode, you'll see that the new controller is still listed at the bottom, as a loose block. Select the NiVisController and under the Flags heading, change the value to 108. This value indicates that the controller will be utilized within the NiControllerManager. The original value of 76 indicates that it will be utilized directly on the object, for creating an animation that will play constantly, with no need for animation sequences. For now, you don't need to change any of the other values. Now, you need to create and assign an interpolator to the NVisController. In this instance, since the controller will be utilized within the NiControllerManager, you create a NiBlendBoolInterpolator. Right click the 0 NiNode and select Block > Insert > NiBlendBoolInterpolator. Basically, any interpolator containing the word "Blend" indicates that the controller can switch between any number of unique interpolators assigned in the NiContollerSequences. Select the NiBlendBoolInterpolator. In the Flags heading, double click the 0 value. That will open a dropdown list with 2 choices. Select Manager Controlled. I've never used the other value, so I don't know how it works. Under the Array Size heading change the 0 value to 2. Now, go back and select the NiVisController. Under the Interpolator heading, double click the "None" value and enter the block number of the NiBlendBoolInterpolator. Now the NiVisCOntroller is ready to be assigned to an object. Aside from NiNodes and BSTriShapes, it can be assigned to other types of blocks as well. Off the top of my head, I only know for sure that I've assigned a NiVisCOntroller to a BSValueNode as well. In the case of a BSValueNode, it must be assigned it's own NiVisController. If you have a NiNode containing a BSValueNode, and assign the NiVisController to the NiNode, it will not affect the BSValueNode. Don't know why this is, it just is. I've also used the NiVisController on elements contained within a NiParticleSystem, but can't recall which at the moment. The easy way to assign the controller you just created it is to copy/paste it the same way you would when copying one from another nif. This creates a new instance of the NiVisController in the controlled object's hierarchy and the original will remain as a loose block at the bottom of the Block List. The original can be deleted. The hard way isn't all that hard. it just takes a couple of steps. Select the object you're assigning it to. Under the Controller heading, enter the block number of the NiVisController. It will become nested in the object's hierarchy, but still requires one more step. Expand the block you've assigned the controller to. Select the NiVisController and under the Target heading, enter the block number of the controlled object. The other thing I thought you might find useful is when assigning NiBoolInterpolators in the animation sequences, you can use the same one within any number of sequences. Say for instance you create a nif with 8 animation sequences and 4 of them are just going to need an off interpolator. Rather than creating 4 unique off interpolators, you only need to create 1 and assign it in each of the 4 sequences. I've noticed that vanilla nifs do use unique interpolators in this type of situation. I don't know why Bethesda did that as it isn't necessary. If you run into anything else that needs explaining, feel free to contact me.
- 20 replies
-
- 1
-
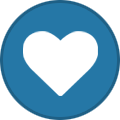
-
- nif
- offcial plugin
-
(and 1 more)
Tagged with:
-
Here's a simple example I made that demonstrates how to use the NiVisController. I assigned the NiVisController to the Couch NiNode. You can either assign it to the NiNode, or to the BSTriShape contained in the NiNode. There are benefits to either method. Assigning it to the NiNode will turn off visibility for everything contained within it. Assigning separate NiVisControllers to each BSTriShape allows you to turn on/off visibility for each item however or whenever you want. For this example I assigned it to the NiNode. Within the NiControllerManager there are 4 NiControllerSequences. I named the sequences to match those used in the water pump nif. They correspond to the sequences called out by the generic furniture BGED. Each sequence has 1 controlled block, the Couch NiNode. If you expand the controlled block in the first sequence, unoccupied, you'll see 4 values filled in. I will explain them out of order, so it makes more sense. Under Node Name I entered the bracketed number that follows the NiNode name, in this case [2]. That is the string number for the NiNode, which can be found under the Header tab, if you expand the Strings dropdown. You have to use that number and not the block number when assigning this value. Under Controller, I entered the block number of the NiVisController I assigned to the Couch NiNode. I really don't know why in some instances you enter block numbers and others you enter the string number, but that's just how it works. Under Controller Type I clicked on the "Txt" icon and entered the text "NiVisController". Doing this creates a string that informs the NiControllerManager what sort of functionality to assign to the controlled block. In some cases the "NiVisController" string might already be in place, in which case you just need to double click on the blank space next to the "Txt" icon and enter the string number, in this case 3. Since there are 4 sequences and each has the same controlled block, once I created the "NiVisController" string for the first sequence, I just needed to enter the string number for the remaining sequences. Finally, under Interpolator, I entered the Block number of the unique NiBoolInterpolator I created for the "unoccupied" sequence. If you expand the "unoccupied" sequence and select the number 6 NiBoolInterpolator, you'll see that the value given to it is "yes" and there is no data block attached. In the case of a NiBoolInterpolator, yes means visible, no means invisible. In the case of your punching bag, you want the furniture nif visible when it's not in use, so the "unoccupied" sequence gets a yes NiBoolInterpolator. For the remaining NiControllerSequences, the only differences contained in the controlled block values are that each has it's own unique NiBoolInterpolator. In the "occupied" sequence, since this is when your animation will be playing and you want the furniture nif to be invisible, I assigned a NiBoolInterpolator with a value of no, and no data node attached. For the "enter" and "exit" sequences, in order to demonstrate how they work, I attached NiBoolData nodes to each of the remaining NiBoolInterpolators. First, I set the stop time for each sequence to 2 seconds. For the "enter" sequence I gave the NiBoolData node 4 keys that contain time stamps and on/off values. The values are simple. 1 is on, 0 is off. Since this is a simple demonstration I only need 4 keys to transition the visibility from on to off once during the sequence. In the case of a flashing sign I might set 10, 20, 30 different keys to transition back and forth over the length of the sequence. The time stamp for the first key is always 0.0. That is to indicate what value (1 or 0) to assign at the beginning of the sequence. The next time stamp is the last instant the on (1) value will be assigned. The next time stamp is the first instant the off (0) value is to be assigned. and finally, the last time stamp is that last instant the off value will be assigned. So, over the course of the 2 second sequence, the nif remains visible for the first second, then becomes invisible, and remains invisible for the rest of the sequence. Once that NiBoolData block is complete, I enter it's block number in the data field of the number 14 NiBoolInterpolator. For the "exit" sequence, I just copy/paste the previous NiBoolInterpolator, expand the NiBoolData keys and transpose the values, changing the 1s to 0s, and the 0s to 1s. Now the sequence starts in the off state and ends in the on state. If you open the nif in the Creation Kit preview window, click each of the Gamebryo Anims in this order...unoccupied, enter, occupied, exit and it will cycle the on/off states in the order the generic furniture BGED will play them when the furniture is interacted with. I hope this helps and you were able to follow my over explaining. FurnitureExample.nif
- 20 replies
-
- 2
-
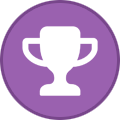
-
- nif
- offcial plugin
-
(and 1 more)
Tagged with:
-
I haven't done any work on FO4 stuff for a while, but in the nif itself you can set up a NiVisController to make the mesh invisible during the sit part of the animation, and once the furniture is exited it would revert to the visible state. And I don't mean "state" as it pertains to behavior graphs or whatnot, just in general. I'd base it off the water pump furniture, or something with a similar set of NiController sequences. NiVisControllers are pretty much the easiest to use of the texture animators. They just use a NiBoolInterpolator for on and off. The interpolator has basic on/off functionality, but you can also attach a NiBoolData node to it to adjust the timing if you need to. In other words, if you simply use the NiBoolInterpolator to trigger the off state at the beginning of the Enter sequence, but it stays visible for a split second too long, or becomes invisible too soon, you attach the NiBoolData node to the interpolator and then you can input the exact time to trigger the visible/invisible state. Off the top of my head, I'm pretty sure it wouldn't even need to be scripted since the furniture BGED is what calls the different NiController sequences. That, in combination with your AnimObject should get you the results you're looking for. As for the 1st person vs. 3rd person issue, I know I've made furniture objects that don't lock the player into a perspective, but I'd have to root through everything I've made to see which ones they were and how I set up the animation. I know the water pump locks you into 1st person as well, but that has nothing to do with the nif, but how the furniture object is set up in the CK. If I'm not mistaken, you should be able to set up the additive subgraph with just 3rd person animations, and give the furniture object a Force 3rd Person keyword. One other thing to consider. I've never done what you're planning and I don't know for sure if the furniture collision would have any effect on your animation. The NiVisController just turns off the texture...basically, but the object is still there, including the collision...I'm pretty sure. The AnimObject wouldn't have any collision that would cause issues, but the player does. If your animation moves the player beyond the boundaries of the furniture collision, it might result in the player mesh spasming around. If that's the case, you could alternately write a short script to enable/disable the furniture during your animation. If you did that, you wouldn't need to mess around with the NiVisController and all that entails. Also, if you're using a custom mesh for your furniture, you could give it a very minimal collision that would just allow for interaction. A small box with no back or sides. That would allow you to place it and interact with it and not get in the way of the player collision during the animation. Just something else to consider. BTW, I really like the work you've been doing. You do a great job of making new and unique things that most of us have never even thought of. Also, thanks for reaching out. I've always enjoyed our interactions. EDIT: Okay...I went on that long explanation without watching your video. Jumping the gun like always. Is this what your working on or was there another object? In this case, since the animated punching bag and player are well away from the furniture punching bag, the collision wouldn't be an issue. I'd use the NiVisController for something like this. Also, using the water pump as a jumping off point would allow for the punching animation to carry on until the player exits the furniture. The extractor chair has it's own BGED which probably triggers all the animation states in a specific manner. The water pump uses the generic furniture BGED which allows for more open ended modifications. In case you go looking for it, the water pump is in the Set Dressing file path, not the Furniture file path. There are other objects that use the generic furniture BGED as well, but I've always used the water pump as a starting point since I know how everything works with it. Well, not everything, but most things.
- 20 replies
-
- 1
-
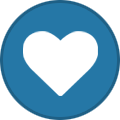
-
- nif
- offcial plugin
-
(and 1 more)
Tagged with:
-
Trial and error, error, error...smidge of success. It's like golf. I'm a terrible golfer but that ONE beautiful shot out of 100 strokes kept me coming back. Spent many hours digging into Nifskope figuring out how this and that works. Wish I'd been on the clock all that time.
- 20 replies
-
- 1
-
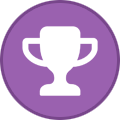
-
- nif
- offcial plugin
-
(and 1 more)
Tagged with:
-
Hey what's up? I've recently discovered your wonderful mods. When is the Ammotron coming back? I assume the old file isn't compatible with your new collection.
-
Hi. Thanks for the kind words. I have to admit, I've kind of lost the urge to work on anything mod related for the past few months. Hopefully I'll find some new inspiration and get back at it in the coming months. Glad to hear somebody enjoyed the Ammotron. I was pretty ambitious when I made that stuff and threw caution to the wind when it came to placing and replacing a bunch of stuff out in the world. I'll add that one to the list of potential re-releases.
-
-
-
Did you make custom meshes for the water FX or copy over the ones from the vanilla sink? You could try taking the vanilla sink, swap out the sink parts for your custom sink and align your mesh to the vanilla water FX. If that's what you've already done, then I couldn't say what the problem is without looking at the nif. I've made a few different water features and it occurs to me now that I had separate nifs for the sink/spout part and the water FX themselves. Without digging into all those files, I can't say for sure though. I think some had separate nifs and some were all-in-one.
-
Any sound/audio-artists (still) around?
ChuckYufarley replied to RoNin1971's topic in Fallout 4's Discussion
Sorry about that. Try this. https://drive.google.com/file/d/1wwGdUkaKkh5KI8EN2drMZidorjSdxpC9/view?usp=sharing -
Any sound/audio-artists (still) around?
ChuckYufarley replied to RoNin1971's topic in Fallout 4's Discussion
I made these a few years ago for a double door freight elevator I built. Can't remember what I used to make them, but from the sound quality I'm guessing I made them by combining vanilla sound files. https://drive.google.com/file/d/1wwGdUkaKkh5KI8EN2drMZidorjSdxpC9/view?usp=drive_link The door opening and closing sounds are between 2-3 seconds in length. The LPM is about 11 seconds, with a sustained loop between the 3 and 9 second marks. -
Annotations are not reproduced in hkx cat.
ChuckYufarley replied to South8028's topic in Fallout 4's Creation Kit and Modders
Which behavior path are you using for the animation? If you're using the CatCoreBehavior.hkx, there are no events contained within it that allow for sound play or anim objects. Perhaps try the FurnitureBehavior.hkx. Otherwise, you may want to set up a more complete cat animation graph in the CK. I did this for a project I'm working on, following the instructions in this tutorial: https://www.nexusmods.com/fallout4/mods/56676?tab=files Basically, I copied all the elements contained in the Dogmeat animation graphs, editing the IDs for each event. -
Desired features in Creation Kit 3.0
ChuckYufarley replied to Pickysaurus's topic in Starfield's Discussion
An in game preview window without having to fire up the game. When building assets for FO4, it's always a chore having to load the game in order to check placement and rotation of addon nodes or other FX, test snap points, or check the timing of sound effects. -
Nomal map Photoshop + NVIDIA Texture Tools Exporter
ChuckYufarley replied to BlastoLho's topic in Starfield's Discussion
Try inverting the image.- 12 replies
-
How to access certain Fallout 4 files
ChuckYufarley replied to caunyd's topic in Fallout 4's Discussion
How many of the .BA2 files have you unpacked? The file in your example is there, but still packed in Fallout4 - Animations.ba2. You can unpack the BA2 files with either Archive2 or with the Bethesda Archive Extractor, which is available on Nexus here: https://www.nexusmods.com/fallout4/mods/78 Using either of the two apps, select File > Open (file) and navigate to your Fallout 4 Data directory. There select which BA2 archive you wish to extract, completely or in part. If you want to select specific files to extract, I would suggest using B.A.E as it maintains all the file paths for easy navigation. Archive2 just throws everything into one giant list and you have to hunt for what you want. However, Archive2 is better for extracting some of the Texture BA2s as B.A.E. will sometimes get hung up and not extract everything. Once you have the files selected that you want to extract, using Archive2, select Archive > Extract All to/Extract Selected to. Using B.A.E. just click the Extract button at the bottom. If you navigated to the Data folder using either of the apps, they will default to the Data folder as the location to extract the files. Just click the Select Folder button at the bottom of the window. This will create all the folders and sub-folders that contain the files you're extracting, as well as the files themselves. If you'd rather extract them to another location, then you need to navigate to that location before clicking Select Folder. If you set up either app as the default for opening BA2 files, you can then just double click the BA2 you want to extract to open it, but be careful when selecting the folder when extracting, because it will default to the location of the app itself, not the Data folder. -
I thought of making the robot from the original Lost in Space series. The voice will be tricky, however.