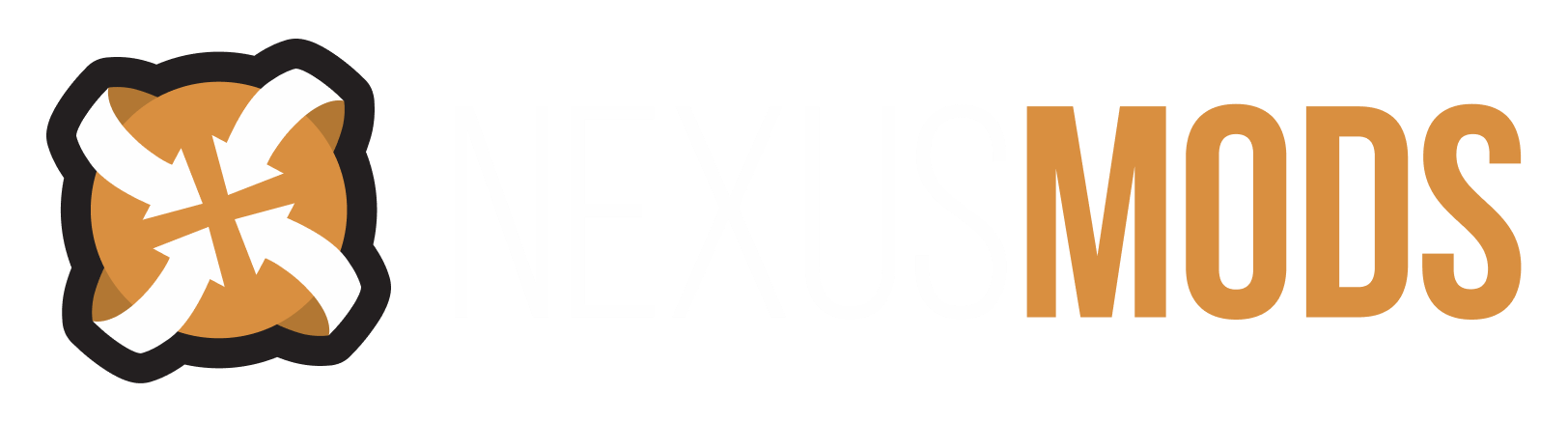-
Posts
13 -
Joined
-
Last visited
tcutchi's Achievements
-
Microsoft .NET - Check Failed (Vortex 1.6.7)
tcutchi replied to abysswalkersoul's topic in Vortex Support
Vortex won't run at all for you? I haven't had any issues with the latest version, but my instructions would only be relevant if, at some point, the Program Files location was changed (which would most likely have been done knowingly and explicitly by the user). If you don't know what that means, it's probably not the cause of the issue you are facing. Please provide screenshots of what you are seeing and I will try to help you further. If you've already followed the instructions in the pinned answer (downloading and installing DotNET), then follow mine to see where it is actually installed. Also, Sandbox is simply a setting within Vortex, and it's enabled by default. To toggle, open Vortex, go to Settings > Workarounds. -
Microsoft .NET - Check Failed (Vortex 1.6.7)
tcutchi replied to abysswalkersoul's topic in Vortex Support
I have Windows 10 Home (OS version 19043.1889 if that is relevant). I do see ALL APPLICATIONS PACKAGES when I look at Properties for C:/Program I do not see it when I look at Properties for D:/Program files. And it seems that solved it. Because my OS isn't in english, I couldn't just write ALL APPLICATION PACKAGES in the window because that isn't the name in my OS, and without it appearing in the Properties list I didn't know what the local version was called. Since it did appear in the list for C:/Program's Properties list though, I could type that and add it for D:/Program files. Opened Vortex and tried to install the mod I was trying to add yesterday, and it worked. Thank you for the help and guidance. :smile: No problem! I'll also update my original post with a note for non English versions of Windows. -
Microsoft .NET - Check Failed (Vortex 1.6.7)
tcutchi replied to abysswalkersoul's topic in Vortex Support
Do you see ALL APPLICATION PACKAGES when you look at the properties for C:/Program files? What version of Windows are you on? Keep in mind there is no list to choose from, as I wrote you will need to type that in after clicking Add, and using Check Names to confirm. There is a way to force .NET to install to the C drive, but it involves a registry edit, which if done incorrectly can cause severe issues as you would be changing what Windows considers the "main" Program Files location back to C, and then installing .NET. I've had to change it temporarily to address a different but possibly related issue with another program. -
Microsoft .NET - Check Failed (Vortex 1.6.7)
tcutchi replied to abysswalkersoul's topic in Vortex Support
Can you elaborate on how you were able to do this? Because the only thing working for me is disabling the sandbox, and my Program Files Properties are the same in the previous post. Still getting the access denied thing with certain mods just not installing. So far this thread is the only thing that has gotten me anywhere. Sure. Open a Command Prompt window, and type "dotnet --info". This should list the runtimes you have installed and their locations, hopefully all in a single Program Files folder. You can see this in my second screenshot above. Next, find that Program Files folder (in my case, E:\Program Files), right click on it, Properties, Security tab. Click on Advanced, then Change Permissions on the new window that opens. Click on Add, then Select a Principal, and type "ALL APPLICATION PACKAGES" into the bottom box. Then Check Names to confirm it's typed correctly. Click ok, and it'll return to that previous window. Make sure to hit Apply here before hitting Ok. It'll apply the change to everything in that folder, though some items may fail, which is fine. Hopefully this screenshot explains the process well enough (ignore the fact that there's 2 locations, I just had to open a couple Properties windows to get it all in one shot). In case someone reads this that's using a non-English version of Windows, yours may not be called "ALL APPLICATION PACKAGES". Look at the Properties > Security tab for C:\Program Files. and copy the name from there in that case. -
Microsoft .NET - Check Failed (Vortex 1.6.7)
tcutchi replied to abysswalkersoul's topic in Vortex Support
Hi, I'm having .NET issues as well after updating, but I'm seeing a different window: I've tried both links and the CMD Repair method with no change. Reverting Vortex to 1.5.13 works. If it helps, here is my dotnet --info: Edit: Disabling Sandbox in Settings did fix it, but my Program Files security window matches the screenshot above: Not sure what the issue is... EDIT #2 - Figured it out. I have my default install path set to my E drive (via the registry), so DotNet was installing to E:\Program Files instead of C:\Proram Files. I had to add "ALL APPLICATION PACKAGES" and the aforementioned permissions, and now the error is gone without the workaround in place. Leaving this here in case it helps someone else with this very specific issue. :smile: -
Hmm. Maybe try disabling Scrap Everything? I'm not home right now but I'll compare it to mine. I recently switched to Vortex over NMM but I don't think that matters
-
I looked at my own install and I'm not seeing an esp or esm either, so that doesn't seem like the issue. I think the older version using the esp might have been pre-F4SE. Maybe try just using the older version? I'm running out of ideas myself tbh. Can you list the other mods you're using?
-
Okay, I know you said you have F4SE installed, but have you replaced your original Fallout4.exe with it? If not, what I did was rename the original Fallout4.exe to FalloutBackup.exe, and then rename F4SE.exe to Fallout.exe. It does seem odd the only the Ins option is working for you though.
-
Correct, replace everything. It should be pretty much the same text but with a few semicolons removed to activate the lines and thus the hotkeys.
-
Okay, let's just have you try what I did first, since I was having this "issue" too: Go to your Steam folder \steamapps\common\Fallout 4\Data\F4SE\Plugins You should find either place.ini, place_example.ini, or both. The Example file only matters if you *don't* have place.ini. If this is the case, make a copy of the example file and name it just place.ini. Now, edit the place.ini file as I have here: https://pastebin.com/ENB9j8MK You can even just overwrite everything in there. Make sure F4SE is installed correctly, redo it if you have any doubts at all, can't hurt to be sure. (http://f4se.silverlock.org/) If you have Hotkey Manager also installed, you'll want to edit the Hotkeys.ini file (Steam\steamapps\common\Fallout 4\Data) just to make sure nothing else is using the F-keys, since it'll override PlaceEverywhere. Note that iirc by default the F2 and F3 keys are set for some functions by default. I just changed it to Shift-F2 and Shift-F3. Try it now, it should be working. If not, is PE the only mod you have in NMM? If not is everything else working okay? If you've just installed NMM, use the newer version instead since the one the site links you to (0.65.0) has issues with FOMOD files. (https://github.com/Nexus-Mods/Nexus-Mod-Manager/releases/tag/0.65.3) Lmk either way. Good luck!
-
Short-Guide For Adding to NBaio
tcutchi replied to Corehound's topic in Dragon Age: Origins's Discussion
"The easiest way to access the override file contents if you don't have access to any programs that will do this for you" Is there a program that will do that for you yet? I've checked the Utilities section and there didn't seem to be anything in there. When I first read that I actually assumed there was a program that worked the same way as CharGenMorph Compiler but for mesh/texture files. P.S. Great guide, helped a lot, thanks for taking the time to write it -
It's actually called "Horrid Textures for Realistic Look" by Horrd, though I'm sure you've found it by now...