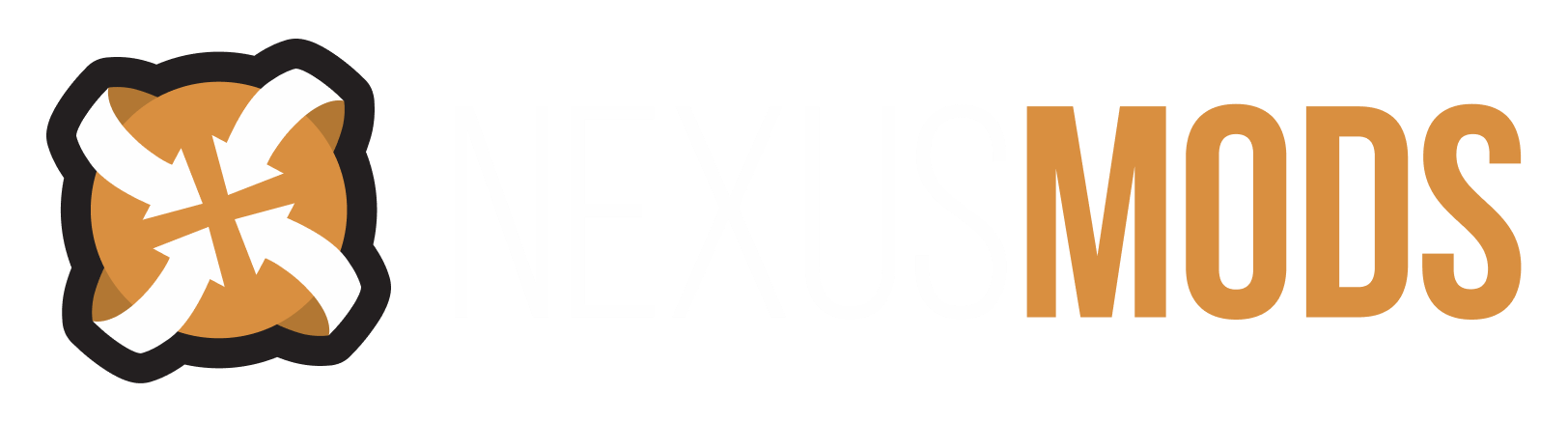-
Posts
460 -
Joined
-
Last visited
Content Type
Profiles
Forums
Events
Everything posted by Baphomet
-
Use Windows Explorer and move the folder or folders to where they need to be. You should be able to simply "click and drag" the folders from one location to the other. Of course you'll download Zip Genius and end your self-imposed suffering as soon as possible, right?
-
These people need to be hunted down like wild, rabid animals... and shot... for the good of all humanity.
-
Okay, honestly, I'm stumped. The ONLY other thing I can come up with to try, would be set your game resolution low, put all your options down to the minumum (no acceleration on your sound, reduce the AI, view distance, etc), shut off the sound, etc. In short, do everything you can to minimize the processing load on your machine. See if THAT helps, if it does, I would say that it indicates that something, somewhere - hardware-wise - is being stressed to the point of crashing your game.
-
Well, it was a stretch, I know, and the only reason I suggested it is that I've had problems with MY SBLive soundcard crashing my system, and I've heard the same from a couple other people as well. I swear once I pulled mine, my whole system got more stable. I'm now running on-board sound, but I don't mind... it was a good trade. As for your problem, I'm not sure what to tell you. That's a real stumper. ((thinking)) A couple questions: Is your dad's and/or brother's system running SD RAM (133) as well? Have you tried shutting down all your "backround" applications that Windows loads at startup? I'm rapidly running out of ideas here...
-
I'm tempted to offer a truly bizarre suggestion since it appears that your system is plenty enough machine to run MW. I know this might sound odd... but here goes. Un-install that Soundblaster audio card. That's right... use the Add/Remove Hardware icon in "My Computer" and un-install that bad boy. Then pull it out, reboot and fire up MW. I know, I know... what does a sound card have to do with it... try it. If it doesn't help, just plug the card back in. Reinstalling with WinXP should be a piece of cake, and I will grant you FULL Flaming Rights.
-
I agree with you... I used Power Archiver for a long time and it is an awesome utility. I plug Zip Genius here religiously because it's free for downloading, but if I was actually going to shell out dinero for an archive utility, PA would be my first choice.
-
Personally I found the GUI for Zip Genius rather intuitive... The extract button you were looking for is the one labeled "Extract" for instance. Or you could choose to "Extract Files" from the left side-panel. :P Ah well, I guess that's why there are so many flavors of ice cream out there, so everyone can find just what they're looking for. vive la difference!
-
That's a problem I've not encountered. Sometimes the ACTUAL data paths specified in the plug-in and the location the "Read Me" file TELLS me to extract them are different, but you have to blame the modder for that. The most common example of this would be when the "Read Me" directs me to extract the files to the Morrowind\Data Files folder, but when I look at the data path specified in the plug-in, it will show, for examle, "Data Files\Meshes\..."; so extracting them as the "Read Me" specifies, would create a Data Files sub-folder (MW\Data Files\Data Files), and screw-up your install. With Zip Genius this is easy to both identify and correct. One of the many reasons I both use and recommend it. Come on Switch... come into the Light that IS... Zip Genius. :P
-
If I understand you correctly, what you are doing is un-zipping the archived plug-in file into a temporary folder and then moving the files into the their proper locations, manually. I don't see anything wrong with that, but I'm unclear on exactly what it accomplishes(?). The individual files for any particular plug-in need to be where they need to be; and whether they are moved to those locations manually or extracted there by the archive program the end result, to me anyway, appears to be the same. Further, since most modders specify the proper data-paths for the files in their particular plug-in, it seems to me that the possibility of getting files in the wrong location would be much less when allowing the archive utility to handle that. These are just my opinion's of course, and if you have a system that works for you and you like it, by all means stick with it. Your idea of compressing the "Data Files" folder is good one. I like that idea very much.
-
Thank you Switch, for bringing some relevancy to this thread. :P
-
Do you mean THIS "Egg of Time"?? http://www.satya.com/madmoon/egg.htm What is there to say about it??
-
Pffffffttt... I wish we had MORE admin's like Daerk. Just my two-cents-worth. /sucking up :P
-
I don't mean to be curt, but did you even bother to read the initial post?? "You’ll need to have a decent compression utility first. I use Zip Genius, personally, but many people will suggest Win Ace or Win RAR as well. I don’t think it matters as long as you find one you like and learn to use it. Read the Help Files - lots of good stuff in them." http://www.zipgenius.it/intweb/dl.asp
-
Realistic Colour Config for Morrowind - Released
Baphomet replied to Daerk's topic in Morrowind's Discussion
Arrrghhh... Note to self: Log in THEN post... Log in THEN post... -
Realistic Colour Config for Morrowind - Released
Baphomet replied to Daerk's topic in Morrowind's Discussion
You d'Man, Switch... you d'Man on the wall. Thanks! And just so you know... Zip Genius COULD have done it all... It just didn't WANT to. :P -
Realistic Colour Config for Morrowind - Released
Baphomet replied to Daerk's topic in Morrowind's Discussion
Okay, maybe it's because it's still early here and I'm on my first cup of coffee, but I'm not clear on what to do with this plug-in... I downloaded it, because I *love* the new look as shown in the screen shots, but I don't know what to do with the files... Little help someone? BTW... most exciting plug-in I've seen in a while, Daerk! SWEET!! A definite 9+ in my book. -
While I do like the rounder more Windows XP-like look of the new skin, I still prefer the darker colors of the current one. I could live with either I suppose, but I voted for the dark skin. All that white... it's just a little too much. While the grey tones of the dark skin makes other colors on the board (emoticons, sig's, etc.) stand out, the white backround seems to wash them out.
-
I'm not wearing any underwear.
-
I think that's all we can hope for, eh? :) And the post is my pleasure.
-
It happens to everyone… it’s the BSOD (Blue Screen of Death) of The Elder Scrolls… the dreaded crash to desktop or CTD. Frustrating as all get out. To help prevent them, try the following. First and foremost download the Morrowind Frame-Rate Optimizer. It’s available in a lot of places but you can also find it here: http://morrowind.nm.ru/Morrowind%20FPS%20Optimizer/ Use one of the many tweak guides available… there are several, but one of the best can be found here: http://www.tweaktown.com/document.php?dTyp...e=guide&dId=316 Other suggestions: Update your video card drivers. Keep your hard drive cleaned and defragmented. Run Scandisk every so often. Eliminate unnecessary programs at startup by shutting them down from your taskbar, or using MSCONFIG and disabling them. Using the options menu in Morrowind (hit “Escape” during game play, or select “Options” from the splash-screen when starting Morrowind), make some or all of the following adjustments: Under the Video Tab Turn “Off” Real Time Shadows Adjust your View Distance to around 75%. Set the games resolution to match that of your desktop (if that doesn’t work, try dropping your games resolution down a notch. Playing Morrowind at 600x800 is not my idea of the ideal situation, but each step down in resolution represents a major workload taken off your video card’s memory and GPU). Under the Audio Tab If you have a decent sound card, use “Hardware Accelerated” instead of “Software Mode”. If you’ve tried all of these suggestions and nothing seems to help, it might be time to consider a new video card or a new computer. What better reason is there than a better Morrowind experience, right? Game on! ~ Baphomet
-
Hopefully this will serve as “the last word” on installing Plug-ins… (Updated 13 Nov '03) The information is based on my own personal experience and nothing else, so all the usual disclaimers and caveats apply. Remember to back up your "Saves" folder. You'll need to have a decent compression utility first. I use Zip Genius, personally, but many people will suggest Win-ACE, Power Archiver or Win-RAR as well. I don't think it matters as long as you find one you like and learn to use it. Read the Help Files - lots of good stuff in them. For the remainder of this post, I am going to assume you are using Zip Genius. It's my post, so I can do that. You can download it for free here: http://www.zipgenius.it/intweb/dl.asp *** The Easy Install Double-click the icon for your newly downloaded archive file (your plug-in). Zip Genius will open a window and you will see the file names that make up your plug-in. Look at the farright-hand column, the "Paths" column: do you see where the individual files have paths associated with them, something like "Textures/BG" or something similar? If you do, this is good; it means that Zip Genius will automatically place all the files into their proper locations for you when you extract the plug-in. If you do NOT see data-paths specified under this column, it means you are going to have put forth a little additional effort. We'll get to that a little later. For now, let's assume that the data-paths have been specified for you. Click on the "Extract Files" button in the left pane, and a new window will open. First, you need to specify where you want your file to be sent when extracted by navigating through the directory tree in the center of the window. You want to navigate to your Morrowind "Data Files" folder (mostlikely located at C:/Program Files/Bethesda/Morrowind/Data Files). This is your target folder for extraction - unless the "Read Me" text for your plug-in states that you need to extract the files to some other location. In that case, navigate to the folder specified in the "Read Me" file. Click on the target folder to select it, the target folder path will show in the little window under the directory tree - but don't hit "Extract All Files" just yet! Look up at the top of this window and you'll see three "Tabs": "Paths", "Options" and "Existing Files". Click on the "Options" tab. Under this tab, select "Extract All Files AND the "Use Subfolders Information" - this is important – it will ensure that your files go into the proper folders when extracted. Now click on "Extract" at the bottom of the screen; your files will be extracted and your Plug-in is just about ready for use. To finish the Plug-in installation process, start Morrowind, Select Data Files from the splash-screen and double-click the little box in front of your Plug-in to finish installing it. Start Morrowind and your new Plug-in should load up. Now... about that annoying little error message that crops up... the one that tells you thatyour new plug-in can not find certain master files that it needs and such... Let's deal with that right now. *** That Annoying Plug-in "Error Message" To prevent that error message from occurring, fire up the Construction Set, click on "Open"and select your Plug-in file by checking the box in front of it. Click on "Set as Active File" and open it. This will take a few seconds. Once the files have loaded, click on "Save" and exit the Construction Set. Problem solved. *** The Worst Case Scenario Now, if your Plug-in did NOT have the data-paths specified, you are going to have to move them yourself. If your Modder was kind, they specified where all the files in the Plug-in are supposed to be located in the "Read Me" file. You may need to create specific sub-folders as well. If you do, I suggest you create them first, before you do anything else. Use Zip Genius to extract the files, by TYPE, to the folders as specified in the "Read Me" file. To make this easy, we’re going to let Zip Genius sort the files BEFORE extracting them. To do this, click on the “Files” column heading… voila, all your files are now sorted by TYPE, and since all file types go into the same folders or subfolders, you can click & drag to select all the files of the same type and the extract just those files to their specified folder. Zip Genius will automatically change from “Extract All Files” to “Only Selected Files” when you select specific files as I just described, so you don’t need to do anything special at this point. LetZip Genius do the grunt-work for you! The "Absolute Worst-Case Scenario" would be that there is no "Read Me" file and you are completely on your own to move the files. Generally speaking, you are going to run into four different file types for Morrowind Plug-ins. The four file types and where they go has been shown below. Once again, extract them by file type to the folders indicated: *.NIF These get moved to the "Data Files/Meshes" subfolder. *.DDS These get moved to the "Data Files/Textures" subfolder. *.TGA These get moved to the "Data Files/Icons" subfolder. *.ESP These get moved to your "Data Files" folder. On a few occasions, I have run into plug-ins that have bit map files included (*.bmp). If the "Read Me" file does not explain what to do with them, move them to your "Textures" folder. After moving your files, you will need to finish installing the Plug-in by selecting "Data Files" from the Morrowind splash-screen, and double-clicking the little box next to your Plug-in. Start your game and your Plug-in/s should load up. *** Yellow Geometric Shapes If, during game play, you get an error that Morrowind can not find a specific file that it needs, and that it is going to use the default error-marker.nif instead, write down the exact wording of the error message. Morrowind is kind enough to tell you in this error message exactly what file it is looking for that cannot be found, and more importantly WHERE it is looking for it. Most likely what you have is missing *.nif file. To remedy this error, try re-extracting the files from the original archive file, or unzip the archived file into a temporary folder, search for the specific file that you need, and move it manually. The error message will tell you where the file goes. *** Some Additional Cool Stuff That Comes With Zip Genius While it’s certainly not necessary to look at, you have a lot of nice options that come with ZG. Click on the “Tools” menu at the top of the ZG window (or use your F12 key) and then click on “Advanced Settings” down at the bottom. I suggest selecting both the “Enable Zip Auto‘Check Integrity’” button as well as the “Try to repair archive automatically if damaged” buttons. This tells ZG to check your plug-in files integrity and repair them if it’s able - a nice little feature. You can also select or de-select what columns you want to see when opening an archive file by clicking on the “Columns” tab. I keep things down to the absolute minimum, using only the “File” and “Paths” columns, but that’s up to you. How about some new colors (skins!) for Zip Genius? If you downloaded the full version, you get several to choose from. Check them out by going back to your “Options” menu under the “Tools” menu. Then click on “Layout”. Have a ball. Some other nice options you can look are located here as well. Contact: [email protected] Game on!
-
FYI to Theta Orionis: Dagoth Quackers was, in point of fact, neatly dispatched by my Daedric Mach III - Blade of Gilletteness but not before he cunningly attempted to blind me by throwing Sload Soap in my eyes. It was a rough morning for Obsidian Shard.
-
So I wake up one morning and head for my shower... no coffee yet, contacts not in my eye's and I'm groggier than I care to admit. Hanging in the shower I see a Greater Soul Gem... one of the purple ones. "Wow..." I think to myself... "what the h~ll's a greater soul gem doing in my shower... and do I have Soul Drinker on me??" Turns out it was my wife's new, poofy, body-scrubber thing... Gawd but it looks JUST like a greater soul-gem, I swear... I'm banned from posting now, aren't I??
-
Potion of "General Morrowind" Invisibility
Baphomet replied to Dark0ne's topic in Morrowind's Discussion
Just one more reason to have a beer, as I see it. Cheers, Mate!