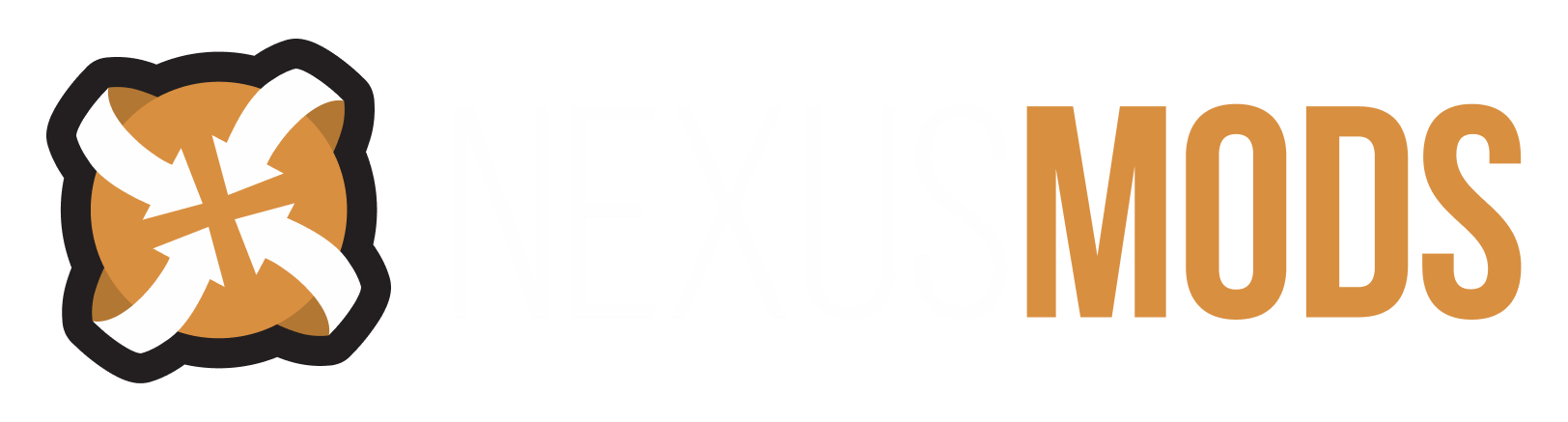-
Posts
88 -
Joined
-
Last visited
Everything posted by ImsumDave
-
Elaborate Light Sword Model in search of Mod
ImsumDave replied to CuteUnit's topic in Skyrim's Skyrim LE
I would love to have the files put up on the nexus purely as a resource if you don't finish it. I would very much like to know how you did the flame trail at the blade tip and the dangly skulls. As for the torch, the torch is a light (who would have thought). In the creation kit, it is a light with the name Torch01 and that's where it gets it's light emitting properties. It's not a Nifskope level setting. If there is some papyrus scripting magic that can fiddle with things in order make a weapon emit light, I don't know. -
My only issue is that "most endorsed" is the default view when checking a category. At this point the most endorsed (on page 1) will probably stay the most endorsed. The order may shift and occasionally a new file will crack onto the most endorsed page 1, but overall it will be static for the most part (page 1). The most recent mods are the ones that need the exposure. I know it's just one extra click, but I think it's important that "most recent" be the default.
-
I don't know specifically what Cabal's workflow is, but what I can tell you is that the xNormal plug-in for photoshop includes a custom filter called "Normals2Cavity". This is usually how I make cavity maps from my normal maps. I don't know if nDo2 includes a similar feature. You'll have to install xNormal to get access to the filters. There are a few settings that need to be set when using the "Normals2Cavity" filter. I have mine set as follows. --------------------------------- Swizzle: X+ Y+ Z+ Method: EMB Bright: 0.100 Contrast: 1.200 Radius: 8 allow tiling (not green) use luminance (not green) Emit blue channel (not green) --------------------------------------- The end result of the filter will look very similar to what you have already, but for a lot less work. I normally overlay my cavity maps on my diffuse. I don't use it as a base, but everyone is different and, again, I don't know what specifically Cabal workflow is.
-
I don't know much about scripting and I've only done some very basic C coding, but I may see a problem with the script logic. On line 2 of your script you have "if (AsenAsgardianBladeWeaponList.HasForm(akBaseObject)) && (IsAsgardianBladeEquipped == false)". IsAsgardianBladeEquipped would be checked if it's false on the event OnObjectEquipped. But when are you setting it to false anywhere in your code previous to this? Are you doing so when you define it? Again, I don't know a thing about scripting, so I wouldn't surprised if what I just said is complete arse.
-
Textures see-through ingame due to Alpha.
ImsumDave replied to Adinirith's topic in Skyrim's Skyrim LE
No problem. I'm glad you got it fixed. I know that the information on some of this stuff is limited, even on the internet. Or, at least, it's hard to find. Generally, when it comes to the NiAlphaProperty, I just leave the default flags as is after adding it to my NiTriShape. By default the flags are set to 237. Changing the number beside the flag icon will also change all the flags. With flags set to 237, alpha blending is enabled and alpha testing is disabled. I think alpha blending and testing are similarly enable and disabled in vanilla nifs, but if you got it working by playing with the flags, I don't see a problem with that. -
Textures see-through ingame due to Alpha.
ImsumDave replied to Adinirith's topic in Skyrim's Skyrim LE
If you are getting unwanted transparency in some areas, check the alpha image channel of the diffuse map (usually does not have a _ suffix). The alpha channel controls of the diffuse map controls the transparency of the model. Black areas are fully transparent and white areas are fully visible. If the area of the texture map used for the arm is not white then they will not be fully opaque. EDIT: If you need to check which area of texture is related to the arm, right-click on the NiTriShape -- select texture>edit UV. If that doesn't help -- I don't see the issue in your images. If you could get a better shot of it I may be able to help. To get a free camera, while in-game, press ~ then type "tfc 1" and press enter. To change the field of view of the camera to get a closer shot, open the console by press ~ then type "fov 30" and press enter. Also, a shot of nifskope so I know how it should look would help as well. -
Did you check the alpha setting in the BSLightingShaderProperty block details? The transparency of an object is controlled by both the alpha setting in BSLightingShaderProporty and the alpha channel (transparency map) of your diffuse. I don't know why it would suddenly change by itself, but it's worth a try. I assume you've tried this, but, if you haven't, try opening the diffuse maps and checking that the alpha channel isn't completely black. Also, make sure you're saving the dds textures as DXT5. Make sure the NiTriShape has a NiAlphaProperty attached to it. If I can get a screen cap of your BSLightingShaderProperty block details that would help as well. EDIT: Also, check that the NiAlphaProperty flags are the same on both broken nifs and working nifs.
-
I've resolved the issue, for the most part. The weapons that were having issues now appear in the wrong place for a moment before re-adjusting to the right position. I had to recreate the mod (esp file) in the CK to get the positioning right. I don't know exactly why that fixed the issue, but it did.
-
http://img28.imageshack.us/img28/9651/plaqueissue.jpg Pictured is a very frustrating issue that I'm trying to fix. I have no idea what the cause could be. I have eliminated the nif files as a source of the issue. If I replace the ocrish sword's nif files with the ones for this sword the issue disappears. This narrows down the cause to something in the CK, but I don't know what it could possibly be. If anyone knows how to fix this let me know.
-
I do use 3ds max, but I usually stick to making weapons. Making weapons does not involve any rigging for animation. I have no experience with rigging. Things like armor, clothing, creatures, and characters require rigging. I can't remember exactly, but I think that the car mod used the horse as it's basis. It may not require any rigging because it did not have any moving parts. It seemed like a car model was just pasted on to the horse model. As for textures with the object from 3ds max, I don't specifically what you mean. Do you mean baking a normal map from a high poly? If you are speaking of diffuse, specular, and/or reflection mask, I use photoshop to create all of these. I've toyed around with mudbox(sculpting and painting program) but I haven't really used it.
-
First, like I said, the transparency of your model is controlled by the alpha channel of the diffuse map. Transparency is enabled on a mesh by adding a NiAlphaProperty to the NiTriShape of the mesh. It may be a bit more complicated than that with Skyrim. I haven't touched since Oblivion. If all else fails, copy the NiAlphaProperty from a vanilla nif and paste it into yours. Either way you will have to link the property to the NiTriShape. To do this select the NiTriShape, in the list of options in the bottom window(block details) of Nifskope scroll down to the bottom. Click the arrow beside properties to expand the properties list. Double-click the bottom property where it says "none". You can now type a number. The NiAlphaProperty should be numbered, type it's number into the field and press enter. When it comes to the transparency map, black means fully transparent and white means opaque. Any shade of gray in between is a level of transparency/opacity. The closer to black the shade is the more transparent the mesh will be. The closer to white the shade is the more opaque the mesh will be. In order to keep things organized, create an image file specifically for the alpha transparency map. We will decompose the diffuse and add the transparency map later. Modify the image how you wish. If you wish to use the image info contained in an existing alpha channel, use the decompose command (with the RGBA color model) to decompose the image and save the new image that has the decomposed channels (all layers except alpha can be deleted). Once your transparency map looks how you would like, open your diffuse map and transparency map. Decompose your diffuse map. Merge visible layers of your transparency map and copy the newly merged layer (ctrl+c). In the image that has the decomposed channels as layers, select the alpha layer. Paste(ctrl+v) the layer you copied earlier. A layer named "floating selection" will appear. Right-click the "floating selection" layer and click "anchor layer". This should have merged the "floating selection" layer and the alpha layer. Instead of recomposing, as we did before, we will compose and make a new image. We will do this because in my testing I had issues recomposing. Anyway, in the overhead menu select Color>>Components>>Compose. A window will appear. In this window, select RBGA as the color model and click OK. A new image has appeared, save this image as something. Next, export the image (File>>Export). Select DDS image (*.dds) from the drop-down menu and name the image yournamehere.dds. That's it. Your diffuse with transparency map is done and ready to use.
-
I'll look into it. I'll get back to you some time after 4:30pm est. EDIT: One quick thing I can tell you is that the transparency of your jeans is controlled by the alpha channel of your diffuse(color/the one without the suffix) map.
-
Creating a normal map with specular map using GIMP 1. Make sure you have these plug-ins installed (install instructions are in the readme that is packed with the files): GIMP normalmap plugin -- http://code.google.com/p/gimp-normalmap/ GIMP dds plugin -- http://code.google.com/p/gimp-dds/ Pick your version from the left oriented downloads options 2. Once you have those installed, start-up GIMP 3. Open up the image you wish to convert to a normal map. You should have the layer menu/toolbar open. If it is not open press ctrl+L 4. As a precaution, add a new layer. Use the paint bucket tool to fill that layer with the color with the rgb value of 128, 128, 255. To change the rgb value of the foreground color click the foreground color box in the left toolbar/menu. This should bring up a window. There are RGB values displayed. Change them as previously specified. Click Ok. Fill the layer with this color. MOVE THIS LAYER BELOW THE ORIGINAL LAYER present when the image was first opened. 5. Select the layer containing the image data to be converted. From the overhead menu select Filters>>map>>normalmap. This should bring up a window. We should be fine using the default settings for now. Click OK. 6. Right-click the layer you just converted and select merge visible layers. A window should open. "Expanded as necessary" should be selected. Press merge. 7. At this point it would be useful to save the image as a placeholder name. Don't overwrite the original. Saving it as the GIMP file format should do just fine. 8. From the overhead menu select Colors>>Components>>Decompose. This will bring up a window. The "Color model" should be set to RGBA. "Decompose to layers" should be checked. "Foreground as registration color" should NOT be selected. Click OK. 9. A new image will open with the layers red, green, blue, and alpha. Click the eye icon beside all layers except for alpha. Select the alpha layer. 10. In this case, we will be making the specular complete black. Change the foreground color to black. Use the paint bucket to fill the alpha layer with black. 11. Click the eye icon beside all layers except for alpha. From the overhead menu of the NEW IMAGE (the one that popped up when we decomposed the original image) select Colors>>Components>>Recompose. This will change your original image. You can now close the image that opened when we decomposed the original image. The original image will now appear to be completely clear and transparent. This is not actually the case and is due to how GIMP uses the alpha channel of the image. The normal map we created is still there, just not visible. 12. Export the image. From the overhead menu of the original image select File>>Export. Name the file and select from the drop-down menu like shown in the following image. The name should be the same as the diffuse except with a _n suffix added. http://imageshack.us/a/img801/2104/exportk.png Click export. 13. A window should open. In this window, "Compression" should be set to BC3/DXT5. "Mipmaps" should be set to generate mipmaps. Click OK. 14. That's it. Your normal map should be done and ready to use.
-
I will give you the link when I'm done, if you really want to give me money. I will give you fair warning that creating a normal map in this way may not give the best results. Normally, a normal map is rendered from a high poly model. Also, in some cases, bump detail can be added later by creating a normal map from an image and adding that detail to the main normal map. Can I get that mesh? I want to see the layout of the UV's and if it's using transparency on the tattered edges.
-
Ok, I have the texture. I'll get to typing and figuring this out. I've looked into the process a bit already and it seems a bit obtuse at first. I don't require any money, but my paypal is linked to my Skyrim Nexus account. EDIT: An immediate issue I see is that the alpha is white in the texel areas (the portion of the image that will be used by the mesh) of the mesh. Also, it might be helpful to see the mesh as well.
-
I will look into it. I have GIMP installed, but I haven't used it much. I could make a step by step guide. Could you attach the texture to an email and send it to me at [email protected]? If it's too big compress it as a RAR or ZIP.
-
Does you mesh use a reflection mask (_m) and cubemap (_e)? If it does, they may be a part of your problem. As for the normal map, the alpha channel is a specular level map. This could also be your problem. In a specular map, white is shiniest and black is not shiny. From what little I know about GIMP, I think I remember that editing the alpha channel of an image is not very intuitive. I think it involves copying a layer mask to the alpha channel. It would be helpful to seach google for "How to edit the alpha channel of an image in gimp". Here's some tings bout editing the alpha channel of the image in GIMP: LINK LINK
-
I have a small update. There is some pixelation in the areas with the artifacts pictured. A least that simplifies the issue, but makes it almost unfixable. Apart from upscaling the uncompressed normal maps to 4096x4096, not much can be done. I thought I had already tried that, but I'm unsure. Maps of that size aren't really practical. EDIT: The only solution or work around I've found is to use fairly high resolution textures in the problem areas, don't have any normal map information in the problem areas, or just forget about using cube maps that give a very reflective or chrome-like look.
-
snip -- not relevant information
-
I've been having this issue for a while now. I have a few ideas as to what is causing the issue, but no idea if it can be fixed. The issue can be seen here: http://img24.imageshack.us/img24/9577/tesv20121012223724088.png and here (left weapon's blade): http://img213.imageshack.us/img213/6816/tesv20121012223909366.png As far as I know, I haven't seen artifacts/pixelation on vanilla normal maps, at least not to this extent. I don't know how the dds image compress works, but when I open up the normal map dds files in PS gradients do have some pixelation. I would love to work this out. Any help is appreciated.
-
I know all that, like I said, "normal map actively applied in nifskope...I have shaders turmed on i my nifskope render settings, so I can see that the normal map is doing it's job (in nifskope, at least)". The difference between my model, with and without the normal map, is huge, so I know for certain that the normal map is correctly linked to my model in nifskope. EDIT: For those with a similar issue: check that "BS num UV sets" of the NiTriShapeData block details is set to 4097. This is quite old topic, but I'm fairly sure that is how I fixed the issue.